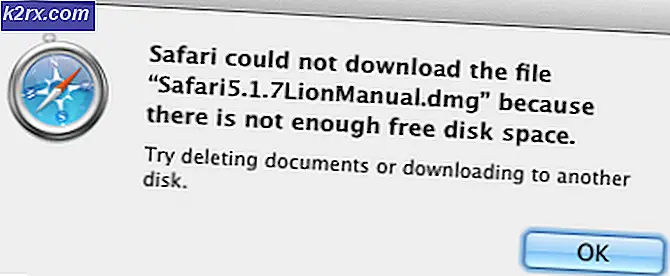Sådan løses fejlen 'Synkronisering er ikke tilgængelig for din konto' på Windows 10?
Flere Windows-brugere har set ‘Synkronisering er ikke tilgængelig på din konto. Kontakt din systemadministrator for at løse dette. ’ når du prøver at aktivere synkronisering på Windows 10. Dette problem ser ud til kun at forekomme med Windows 10-builds, der allerede har installeret Fall Creators Update. Problemet er eksklusivt for Windows 10, da det ikke forekommer på ældre Windows-iterationer.
Hvad forårsager fejlen 'Synkronisering er ikke tilgængelig for din konto'?
Vi undersøgte dette særlige problem ved at se på forskellige brugerrapporter og ved at teste de forskellige reparationsstrategier, der blev brugt med succes af andre brugere, der også stødte på dette problem. Som det viser sig, kan flere forskellige scenarier forårsage dette problem. Her er en liste over potentielle synder:
Metode 1: Fjernelse af arbejds- eller skolekonti
I de fleste tilfælde er 'Synkronisering er ikke tilgængelig for din konto' fejl opstår på grund af et problem med tilsluttede konti i 'Adgang til arbejde eller skole' indstillingsside. Som det viser sig, forekommer dette problem kun på bestemte pc'er og notesbøger, der har tilsluttet arbejds- eller skolekonti før installationen af en kritisk Windows-opdatering.
Nogle brugere har bekræftet, at de var i stand til at løse dette problem ved at fjerne arbejds- eller skolekontoen, genstarte deres computer og prøve synkroniseringsproceduren igen. I de fleste tilfælde har berørte brugere bekræftet, at synkroniseringsfunktionen forblev funktionel, selvom de endte med at tilføje arbejds- eller skolekontoen bagefter.
Hvis scenariet, du støder på, er ens, og du i øjeblikket har en arbejds- eller skolekonto tilsluttet inde i Konti menuen, skal du følge instruktionerne nedenfor for at tage sig af 'Synkronisering er ikke tilgængelig for din konto'fejl.
Her er en hurtig guide til fjernelse af arbejds- eller skolekontoen for at genoprette synkroniseringsfunktionen:
- Trykke Windows-tast + R for at åbne en dialogboks Kør. Skriv derefter 'Ms-indstillinger: arbejdsplads' inde i tekstfeltet, og tryk på Gå ind at åbne op for Få adgang til arbejde eller skole fanen i Indstillinger app.
- Når du er inde på fanen adgang til arbejde eller skole, skal du flytte ned til højre rude og klikke på Koble fra knap tilknyttet det tilsluttede Arbejde eller skole konto. Bekræft ved næste prompt, og genstart derefter din computer.
- Når den næste opstartssekvens er afsluttet, skal du trykke på Windows-tast + R for at åbne endnu et kørselsfelt. Indvendigt, skriv 'ms-indstillinger: synkronisering'Og tryk Gå ind at åbne op for Synkroniser dine indstillinger fanen.
- Når du er inde i Synkroniser dine indstillinger menu, skal du gå over til højre rude og aktivere den skifte, der er knyttet til Synkroniseringsindstillinger.
- Hvis du har været i stand til at aktivere synkronisering af Microsoft-kontoen uden at støde på 'Synkronisering er ikke tilgængelig for din konto'fejl, kan du vende tilbage til Access-arbejds- eller skolekontoen og tilføje den konto, der tidligere forårsagede problemet.
Hvis ovenstående metode ikke var anvendelig, eller du fulgte den uden succes, skal du gå ned til den næste mulige løsning nedenfor.
Metode 2: Bekræftelse af din Microsoft-konto
En anden potentiel årsag, der kan udløse 'Synkronisering er ikke tilgængelig på din konto'fejl er en Microsoft-konto, der skal verificeres. Dette sker typisk, hvis brugeren har installeret flere kritiske afventende opdateringer på én gang.
For at løse problemet i dette tilfælde skal du logge ind med din Microsoft-konto på deres officielle hjemmeside og kontrollere kontoen fra Din info fanen.
Flere berørte brugere har bekræftet, at denne procedure har gjort det muligt for dem at løse problemet 'Synkronisering er ikke tilgængelig for din konto'fejl, efter at de modtog bekræftelses-e-mailen. Efter at have afsluttet denne proces var de i stand til at gå til Synkroniser dine indstillinger fanen igen og aktivér Synkroniseringsindstillinger uden problemer overhovedet.
Her er en hurtig guide til bekræftelse af din Microsoft-konto:
- Åbn din standardbrowser, og besøg dette officielle Microsoft-kontowebsted (her). Når du er her, skal du klikke på Knappen Log ind (øverste højre hjørne af skærmen). Indsæt derefter din Microsoft-konto og adgangskode på det næste skærmbillede for at logge ind.
- Når du er logget ind, skal du gå til Dine oplysninger> Sikkerhed og privatliv og klik på Verificere hyperlink tilknyttet det telefonnummer eller e-mail-konto, som du bruger til at logge på.
- Brug den bekræftelseskode, du modtager på dit telefonnummer eller e-mail, der er knyttet til Microsoft-kontoen, for at fuldføre bekræftelsesprocessen.
- Genstart computeren. Når opstartssekvensen er afsluttet, skal du trykke på Windows-tast + R at åbne en Løb dialog boks. Skriv derefter 'ms-indstillinger: synkronisering 'og tryk på Gå ind at åbne op for Synkroniser dine indstillinger fanen og aktivere kontosynkronisering via Synkroniseringsindstillinger skifte.
Hvis din konto allerede var bekræftet, og du stadig støder på dette problem, skal du gå ned til den næste potentielle løsning nedenfor.
Metode 3: Aktivering af Microsoft-konto via Registreringseditor
En anden mulighed, der kan ende med at udløse 'Synkronisering er ikke tilgængelig for din konto'fejl er et scenarie, hvor din Microsoft-konto deaktiveres med magt via en registreringsnøgle. I dette tilfælde vil du være i stand til at løse problemet ved at ændre registreringsdatabasenøglen i overensstemmelse hermed.
Andre brugere, der befinder sig i et lignende scenario, har formået at få problemet løst ved hjælp af Registreringseditor for at ændre REG_DWORD Værdi af NoConnectedUser til 0. Hvad dette gør er, at det deaktiverer politikken helt, så du kan oprette forbindelse og synkronisere med Microsoft-konti normalt.
Hvis du mener, at dette scenarie er anvendeligt, og en politik, der er rodfæstet i dit registreringsdatabase, muligvis forårsager dette problem, skal du følge instruktionerne nedenfor for at deaktivere det. Dette giver dig endelig mulighed for at aktivere synkronisering på din Windows 10-computer.
Her er hvad du skal gøre:
- Trykke Windows-tast + R for at åbne en dialogboks Kør. Skriv derefter 'Regedit' inde i Løb tekstfelt og tryk Gå ind at åbne op for Registreringseditor hjælpeprogram. Når du bliver bedt om af UAC (brugerkontokontrol) hurtig, klik Ja for at give administratoradgang.
- Når du er inde i registreringseditoren, skal du bruge venstre side til at navigere til følgende placering:
HKEY_LOCAL_MACHINE \ SOFTWARE \ Microsoft \ Windows \ CurrentVersion \ Policies \ System
Bemærk: Du kan også komme derhen ved at indsætte placeringen direkte i navigationslinjen og trykke på Gå ind.
- Når det lykkes dig at ankomme til den rigtige placering, skal du gå over til højre side og dobbeltklikke på NoConnectedUser værdi.
- Inde i Rediger DWORD (32-bit) værdi af NoConnectedUser, Indstil Grundlag til Hexadecimal og ændre værdidataene til 0 inden du klikker Okay.
- Genstart din computer for at lade ændringerne træde i kraft, og se om synkroniseringsprocessen er vellykket efter den næste vellykkede systemstart.
Hvis du stadig støder på 'Synkronisering er ikke tilgængelig for din konto'fejl, gå ned til næste metode nedenfor.
Metode 4: Aktivér synkronisering fra Azure Active Directory (hvis relevant)
Hvis din pc også har en Azure AD-konto, der er bundet til den, skal du sandsynligvis ændre nogle indstillinger i Azure-portalen for at komme rundt i 'Synkronisering er ikke tilgængelig for din konto'fejl og giver din pc mulighed for at etablere synkronisering med din MS-konto.
Bemærk: Se bort fra denne metode, hvis du ikke bruger Azure-integration.
Nogle Azure-brugere har formået at løse dette problem ved at få adgang til Azure Active Directory og ændre enhedsindstillingerne, så bundne brugere kan synkronisere indstillinger og appdata på tværs af enheder.
Her er en hurtig guide til aktivering af synkronisering fra Azure Active Directory:
- Besøg Azure Portal (her) og log ind med din AzureAD-administratorkonto eller Office365-konto (afhængigt af hvilken der er relevant).
- Når du er logget ind, skal du gå til Azure Active Directory> Enhedsindstillinger.
- Når du er inde i Enhedsindstillinger fanen, gå over til højre sektion og indstil Brugeren kan synkronisere indstillinger og appdata på tværs af enheder til Alle.
- Når synkronisering er aktiveret, skal du trykke på Windows-tast + R for at åbne en dialogboks Kør. Når du er inde, skal du skrive 'ms-indstillinger: synkronisering ' og tryk på Gå ind at åbne op for Synkroniser dine indstillinger fanen. Når du er inde, skal du aktivere Synkroniseringsindstillinger fanen.
Hvis du stadig støder på det samme 'Synkronisering er ikke tilgængelig for din konto'fejl, gå ned til den sidste metode nedenfor.
Metode 5: Udførelse af en reparationsinstallation (opgradering på stedet)
Hvis ingen af metoderne ovenfor har tilladt dig at løse problemet, er chancerne for, at du har at gøre med en slags OS-komponentproblem, der ikke kan løses konventionelt. Hvis dette scenarie er anvendeligt, kan du let løse problemet ved at opdatere alle OS-komponenter.
Du har mulighed for en ren installation, men det vil sandsynligvis medføre, at du mister alle dine brugerindstillinger og personlige data, som du ikke sikkerhedskopierer på forhånd.
En langvarig, men overlegen metode er at udføre en reparationsinstallation (opgradering på stedet). Dette kræver, at du bruger et kompatibelt installationsmedie, men det giver dig mulighed for at gemme alle personlige filer, apps, spil og brugerindstillinger.