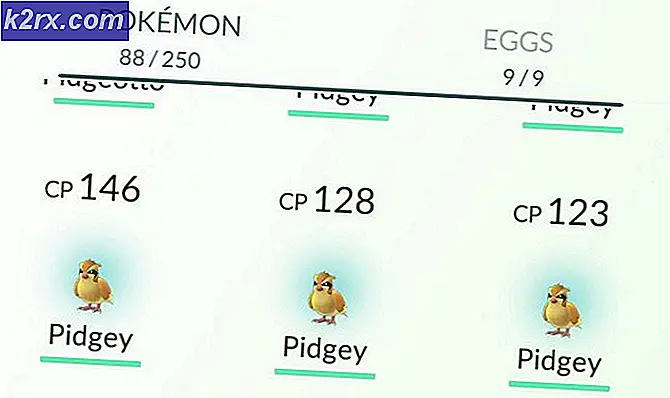FIX: Windows 10 installationsfejl 0x800700D
Da en stor procentdel af Windows-brugere, der valgte at opgradere deres computere til Windows 10 fra tidligere versioner af operativsystemet, stødte på en række forskellige problemer, besluttede mange (mere computerbaserede) forbrugere at udføre rene installationer af Windows 10 i stedet for . En ren installation er, når et operativsystem er installeret på en computer, der ikke allerede har et operativsystem på det.
Det er dog ikke som om der absolut ikke er nogen chance for, at du løber ind i nogen vægge, når du udfører en ren installation af Windows 10. En af de mest almindelige vægge, som du måske kører i, når du udfører en ren installation af Windows 10 - en væg der er ret høj - er fejl 0x800700D. Fejl 0x800700D vises, efter at din computer starter fra installationsmediet og kører Windows 10-opsætningen, du vælger sproget, og en meddelelse om, at Setup startes, vises. Når computeren viser fejl 0x800700D, fejler installationen.
PRO TIP: Hvis problemet er med din computer eller en bærbar computer / notesbog, skal du prøve at bruge Reimage Plus-softwaren, som kan scanne lagrene og udskifte korrupte og manglende filer. Dette virker i de fleste tilfælde, hvor problemet er opstået på grund af systemkorruption. Du kan downloade Reimage Plus ved at klikke herFejl 0x800700D betyder stort set, at en fil, der er absolut kritisk for installationen af Windows 10, enten er beskadiget eller helt mangler fra installationsmediet. Da det er tilfældet, så længe du bruger det samme installationsmedie med den beskadigede eller manglende fil, får du det samme resultat (fejl 0x800700D) uanset hvor mange gange du forsøger at udføre en ren installation af Windows 10. Den eneste løsning på dette problem er at skabe et helt nyt installationsmedium ved hjælp af et helt nyt medium eller ved at tørre mediet, som du brugte før rent, og derefter genbruge det. For at gøre det skal du:
Først og fremmest får du hænderne på en anden computer, der kan downloade Windows 10 ISO (stort set enhver computer, der har internetforbindelse).
Hvis du har Windows 10 ISO-filen, skal du enten bruge Rufus (se trin her) eller Hent Media Creation Tool herfra. Med medieoprettelsesværktøjet kan du downloade ISO til Windows 10, hvis du ikke har en. Kør det downloadede program og følg installationsdialogerne for at downloade og brænde Windows 10 Media til USB. (se skridt til oprettelse af medieværktøjer her)
Når du har arbejdet ISO på en USB. Start din pc / bærbar computer fra den for at installere Windows 10.
PRO TIP: Hvis problemet er med din computer eller en bærbar computer / notesbog, skal du prøve at bruge Reimage Plus-softwaren, som kan scanne lagrene og udskifte korrupte og manglende filer. Dette virker i de fleste tilfælde, hvor problemet er opstået på grund af systemkorruption. Du kan downloade Reimage Plus ved at klikke her