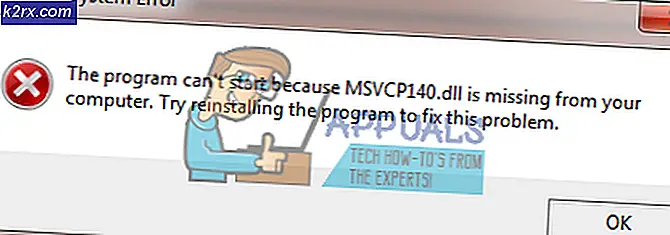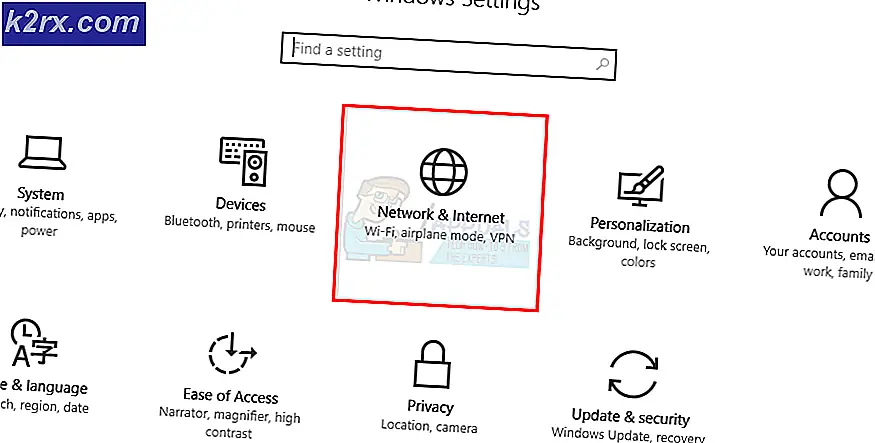Fix: Systemgendannelse blev ikke gennemført med succes
Udførelse af systemgendannelse er nogle gange den bedste løsning for flere problemer, der måtte opstå på din Windows-pc, og denne metode foreslås ofte, så snart noget går galt med din computer, da det kan gendanne din pc til en tilstand, hvor det var før fejlen startede forekommende.
Men nogle gange når brugere fortsætter med at køre Systemgendannelsesprocessen, starter værktøjet slet ikke, og den viser følgende fejlmeddelelse, eller den kan stoppe midt i genoprettelsesprocessen.
Systemgendannelse blev ikke gennemført med succes.
Der er flere grunde til, hvorfor denne fejl opstår, og efterfølgende er der masser af mulige løsninger til det. Fejlen er ofte forbundet med Windows 10, men den kan også vises på ældre versioner af Windows OS. Følg nedenstående løsninger for at finde ud af, hvad du skal gøre, når denne fejl rammer din pc.
Løsning 1: Deaktiver AntiVirus & Opret en testfil
- Deaktiver dine Antivirus (mange brugere rapporterede) problemer med Kaspersky og aVast og genstart pc'en. Opret en ny gendannelsespunkttest. Opret nu en testfil (i et notesblok) eller et ord og gem det.
- Nu åbner Systemgendannelse og vælg Vælg et andet gendannelsespunkt og vælg derefter det gendannelsespunkt, du vil gendanne til.
Løsning 2: Prøv at køre systemgendannelsen i sikker tilstand
Hvis du bruger Windows 10 skal du gøre følgende:
- Klik på Start-knappen (1). Hold nede SHIFT Nøgle + Klik på Strøm (2), og klik derefter på Genstart (3)
- PC'en genstarter og kommer ind i Recovery Environment
- Klik på Fejlfinding-> Avancerede indstillinger-> Systemgendannelse.
Hvis dette mislykkes, skal du fortsætte med nedenstående trin:
Start din computer i fejlsikret tilstand er undertiden den bedste løsning til din computer, da den starter din computer ved kun at bruge det minimale sæt drivere og programmer, der er nødvendige for at starte computeren korrekt. Følg nedenstående info for at opnå dette.
- Genstart din computer og vent på, at opstartsskærmen vises. Det er normalt skærmen med din pc's producent med mulighederne som tryk på _ for at køre installationsprogrammet.
- Så snart skærmen vises, skal du trykke på den nødvendige tast på tastaturet. Hvis nøglen ikke virker, skal du genstarte computeren igen og begynde at trykke på nogle af funktionstasterne (F12, F5, F8).
- Menuen Avancerede indstillinger for Windows skal åbnes, så du kan vælge flere muligheder for at starte computeren.
- Start i sikker tilstand med netværk.
Hvis du bruger Windows 8 eller 10, skal du følge fremgangsmåden her for at komme ind i Safe Mode: Windows 10 Safe Mode
PRO TIP: Hvis problemet er med din computer eller en bærbar computer / notesbog, skal du prøve at bruge Reimage Plus-softwaren, som kan scanne lagrene og udskifte korrupte og manglende filer. Dette virker i de fleste tilfælde, hvor problemet er opstået på grund af systemkorruption. Du kan downloade Reimage Plus ved at klikke herAlternativ:
Du kan også starte i Sikker tilstand ved kun at bruge msconfig (System Configuration). Følg vejledningen nedenfor.
- Klik på enten Start menu eller søgelinjen ved siden af det og skriv msconfig. Klik på det første resultat, der skal kaldes System Configuration og vent på, at indstillingerne vises. Du kan også skrive det i dialogboksen Kør.
- På fanen Boot skal du tjekke afsnittet Boot options og markere feltet ud for funktionen Sikker boot. Dette gør det muligt at vælge mellem flere radioknapper. Vælg den sidste, der hedder Netværk.
- Genstart din computer for at starte i Safe Mode. Når du er færdig med Systemgendannelse, genåbner System Configuration og fortryder disse ændringer.
Når du er startet i Safe Mode, skal du gøre følgende:
Efter opstart i Safe Mode skal du gøre følgende:
- Hold Windows-nøglen, og tryk på R
- Skriv rstrui.exe og klik på OK
- Vælg Vis flere gendannelsespoint, og vælg derefter det gendannelsespunkt, du vil gendanne til.
Løsning 3: Afinstaller din antivirus software
Det ser ud til, at flere bemærkelsesværdige antivirusprogrammer forårsager disse problemer med Systemgendannelsestjenesten, og brugerne har rapporteret, at programmer som Norton, Kaspersky Anti-Virus eller ZoneAlarm har forårsaget fejl i Systemgendannelse.
Din bedste løsning er at blot afinstallere disse programmer, køre Systemgendannelsesværktøjet og geninstallere dem, når du har gennemgået processen.
- Deaktiver dit antivirusprogram.
- Processen for hvert antivirus er anderledes. Men hvis du er en Windows 10-bruger, skal du også deaktivere Windows Defender eller Security Suite.
- Højreklik på skjoldikonet på din proceslinje, og klik på Åbn.
- Når Windows Defender Security Center åbnes, skal du klikke på skærmikonet under startknappen, åbne Virus og trusselsbeskyttelsesindstillinger og slukke for beskyttelse i realtid og skydebeskyttelse.
- Naviger til browser-ikonet (anden fra slutningen) og sluk for funktionen Kontroller apps og filer.
PRO TIP: Hvis problemet er med din computer eller en bærbar computer / notesbog, skal du prøve at bruge Reimage Plus-softwaren, som kan scanne lagrene og udskifte korrupte og manglende filer. Dette virker i de fleste tilfælde, hvor problemet er opstået på grund af systemkorruption. Du kan downloade Reimage Plus ved at klikke her