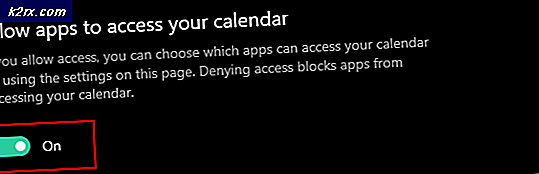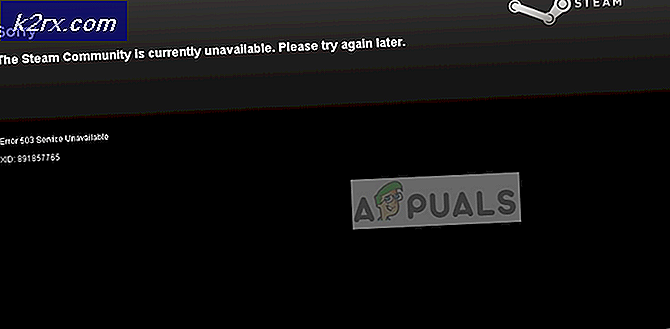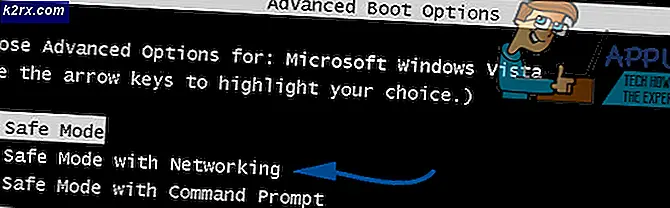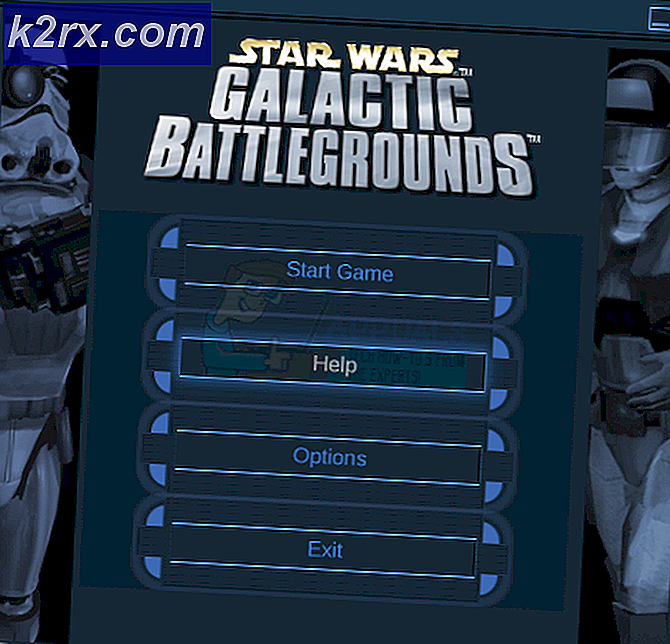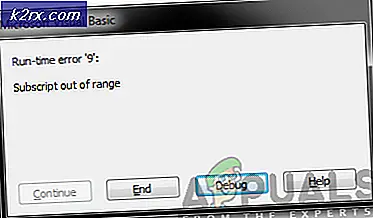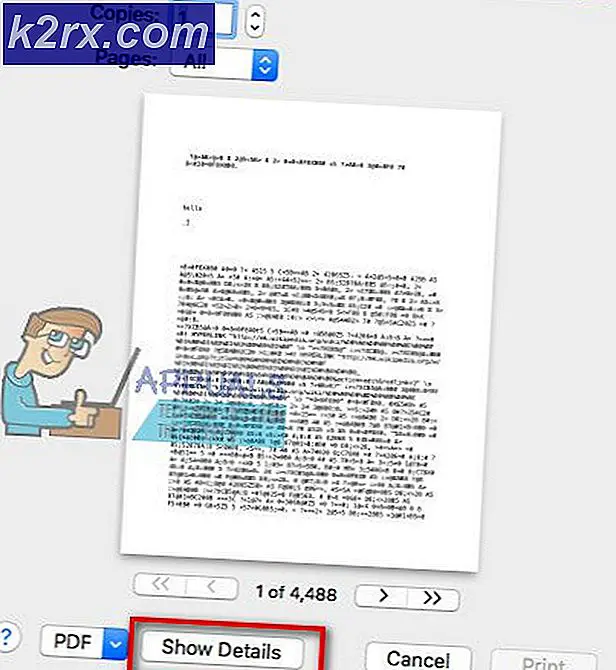Sådan slukker du Metered Connection på Windows 10
Hvis du er en person, der bruger forskellige netværkstilslutningsmetoder som Wi-Fi eller en 3G / 4G med en dongle, skal du have set de målte netværksadvarsler. Dybest set, når din forbindelse er målt, betyder det, at du har en begrænset båndbredde. Så nogle apps, som f.eks. Outlook, forbinder ikke automatisk og viser dig advarslen om måling af tilslutning.
Advarslen vises, fordi Outlook eller en anden app, der giver dig denne advarsel, kontrollerer status for din forbindelse. Hvis det måles, stopper appen sig fra at oprette forbindelse til internettet og viser denne advarsel. Selv om det er en god tilgang til at forhindre overdreven brug af dataene, især hvis din forbindelse er målt, men hvis du virkelig vil have Outlook til at forbinde, så har du intet valg. I tilfælde af Outlook har du ikke nogen mulighed, der tillader Outlook tilsluttet en målrettet forbindelse, så du ikke kan gøre noget, så længe du er i en målrettet forbindelse.
Så i dette scenarie bliver du nødt til at slukke for den målte forbindelse til at lade Outlook (eller en anden app) gå gennem netværket. Selvom du ikke har nogen programmer, der opfører sig som dette, kan du bruge de givne metoder til at slukke for målingstilslutning på Windows.
Metode 1: Indstillinger
Den første og den nemmeste måde at slukke for målingstilslutning er fra indstillingerne for Windows. Du finder en mulighed for at tænde eller slukke for den målte forbindelse fra netværksafsnittet af indstillinger. Du skal bare slukke for den, og din forbindelse vil ikke blive målt.
Følg trinene nedenfor for at slukke for målrettet tilslutning
- Tryk en gang på Windows-tasten
- Klik på Indstillinger (frygt ikonet)
- Vælg netværk og internet
- Vælg Wi-Fi eller Ethernet (afhængigt af hvilken netværksforbindelse du vil ændre som ikke-målrettet)
- Vælg dit netværk, som du er tilsluttet til lige nu
- Vend indstillingen Sæt som en målrettet tilslutning Dette kan findes under Metered Connection- sektionen
Luk nu vinduet, og din forbindelse skal ikke måles længere. Dine programmer skal fungere som forventet.
Bemærk : Processen til at foretage forbindelsen måles, er den samme i tilfælde af Ethernet.
Metode 2: Registreringsnøgle
Du kan også ændre indstillingerne for den målte forbindelse fra registernøgleeditoren. Denne metode skal fungere for de fleste brugere, især for dem, der ikke kan følge metoden 1 korrekt.
- Hold Windows-tasten nede, og tryk på R
- Skriv exe og tryk Enter
- Gå til denne adresse i registreringsdatabasen editor HKEY_LOCAL_MACHINE \ SOFTWARE \ Microsoft \ Windows NT \ CurrentVersion \ NetworkList \ DefaultMediaCost . Hvis du ikke ved, hvordan du navigerer til denne placering, skal du følge nedenstående trin
- Dobbeltklik på HKEY_LOCAL_MACHINE (fra venstre rude)
- Dobbeltklik SOFTWARE (fra venstre rude)
- Dobbeltklik Microsoft (fra venstre rude)
- Dobbeltklik på Windows NT (fra venstre rude)
- Dobbeltklik CurrentVersion (fra venstre rude)
- Dobbeltklik på NetworkList (fra venstre rude)
- Vælg DefaultMediaCost (fra venstre rude)
- Nu skal du kunne se forskellige nøgler i højre rude som Wi-Fi, Ethernet Du kan ændre værdierne for disse nøgler. Hvis værdien er 1, betyder det, at det er en ubemandet forbindelse, men hvis værdien er 2 betyder det, at forbindelsen er målt. Så hvis du vil gøre din Wi-Fi unmetered, så lav værdi 1 . Du kan gøre det ved at dobbeltklikke på Wi-Fi fra højre rude og derefter sætte 1 som værdi og derefter trykke på OK .
Når du er færdig, lukker du vinduet og opretter forbindelse til din Wi-Fi. Din forbindelse skal måles / ikke måles afhængigt af den valgte værdi.
PRO TIP: Hvis problemet er med din computer eller en bærbar computer / notesbog, skal du prøve at bruge Reimage Plus-softwaren, som kan scanne lagrene og udskifte korrupte og manglende filer. Dette virker i de fleste tilfælde, hvor problemet er opstået på grund af systemkorruption. Du kan downloade Reimage Plus ved at klikke her