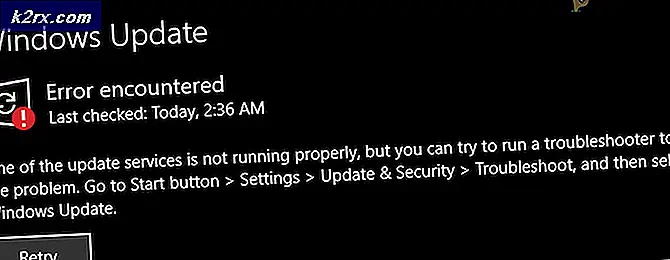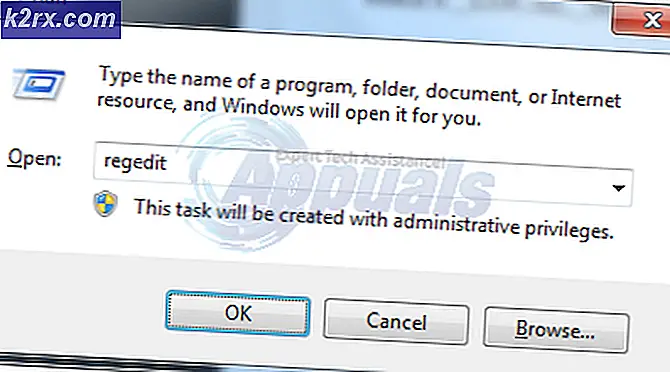Sådan forhindres apps i at få adgang til kalenderen på Windows 10?
Kalenderen på Windows 10 kan tilgås af andre applikationer, der har behov for kalender eller begivenheder på den. Som standard vil People, Cortana og Mail have adgang til din kalender. Disse applikationer arbejder sammen om at planlægge e-mails og foretage aftaler ved hjælp af kontaktlisten. Cortana har også adgang til kalenderen for at vise dig aftalerne i dag. Det viser også kalenderresultaterne i søgeresultaterne. Kalenderadgang kan dog deaktiveres, hvis du ikke ønsker, at Cortana eller E-mails skal have adgang til begivenhederne eller aftalerne i din kalender. På denne måde kan du også holde dine begivenheder i kalenderen private fra andre apps.
Der er flere metoder, hvorigennem du kan forhindre kalenderadgang for applikationer. Vi viser standard Windows-indstillinger, gruppepolitisk editor og registreringseditormetoderne. Alle nedenstående metoder fører til at deaktivere kalenderadgangen for applikationer.
Deaktivering af kalenderadgang til apps via Windows-indstillinger
I Windows-indstillinger kan du finde skift til Til og Fra adgang til kalenderen for applikationer. Du kan også aktivere og deaktivere adgang for et bestemt program ved at kontrollere de anførte applikationer i indstillingen. Hvis du installerer en tredjepartsapplikation, der kræver adgang til kalenderen, vises den applikation også der. Følg nedenstående trin for at deaktivere kalenderadgangen:
- Tryk på Windows + I tast sammen for at åbne Windows-indstillinger. Klik derefter på Privatliv mulighed.
- Klik på i venstre rude Kalender mulighed, der er angivet under apptilladelserne. Rul ned og sluk det Giv apps adgang til din kalender mulighed. Dette deaktiverer adgang for alle applikationer, der har adgang til kalenderen.
- Nedenfor vises nogle applikationer, du kan også deaktivere for enhver bestemt applikation. Når du har ændret denne indstilling, har apps ikke længere adgang til kalenderen.
Deaktivering af kalenderadgang for apps via den lokale gruppepolitiske editor
Local Group Policy Editor udfører det samme job med at deaktivere kalenderen med ekstra muligheder. Her kan du vælge standardindstillingen for alle applikationer eller indstille en anden indstilling for en bestemt applikation. Du skal tilføje applikationer efter pakkefamilienavne (PFN'er). Du kan søge efter pakkefamilienavne gennem PowerShell. Vi har også inkluderet trinene til søgning i pakkenavn eller pakkefamilienavn.
Bemærk: Hvis du bruger en Windows Home-version, så springe denne metode, fordi Editoren for lokal gruppepolitik ikke er tilgængelig i hjemmeversionen.
Men hvis du har den lokale gruppepolitikredaktør på dit system, skal du følge nedenstående vejledning:
- Tryk på Windows + R taster for at åbne en Løb dialog. I dialogboksen Kør skal du skrive “gpedit.msc”Og tryk på Gå ind tast for at åbne Lokal redaktør for gruppepolitik.
Bemærk: Vælg Ja mulighed for Brugerkontokontrol bede om det vises. - Naviger nu til følgende sti i Lokal redaktør for gruppepolitik vindue:
Computerkonfiguration \ Administrative skabeloner \ Windows-komponenter \ App-fortrolighed
- Dobbeltklik på “Lad Windows-apps få adgang til kalenderen”Indstilling. Rediger skifteindstillingen fra Ikke konfigureret til Aktiveret. Giv derefter Pakkefamilienavne (PFN'er) af apps i de følgende tre felter for forskellige indstillinger som anført. Klik på knappen for at anvende disse ændringer Anvend / Ok knap.
Bemærk: PFN'erne tilføjet i skærmbilledet er bare for at give dig ideen om, hvordan det vil se ud. - Det Pakkefamilienavn (PFN) af en app kan findes i PowerShell. Søg PowerShell gennem Windows-søgefunktionen og kør den som en administrator. Skriv nu følgende kommando:
Get-AppxPackage -Name "Microsoft.MicrosoftEdge"
- Microsoft.MicrosoftEdge i ovenstående kommando er en pakke navn. For at finde pakkens navne på apps kan du skrive følgende kommando i PowerShell:
Get-AppxPackage -AllUsers | Vælg Navn, PackageFullName
- Ved at levere Pakkefamilienavn (PFN) i Force Deny feltet deaktiverer adgangen til kalenderen for disse apps.
Deaktivering af kalenderadgang for apps via Registreringseditor
Metoden Local Group Policy Editor opdaterer automatisk registreringsdatabasen til denne specifikke indstilling. Men hvis du direkte indstiller dette i Registreringseditor, skal du selv oprette de manglende nøgler og værdi. Der er forskellige værdier for hver indstilling, og hvis du kun har brug for en bestemt værdi, kan du springe de andre over. Antag, at hvis du bare vil have en "force deny" -værdi for alle applikationer, skal du kun oprette den værdi og ikke andre.
- Åbn først en Løb dialog ved at holde Windows og trykke på R på samme tid. Skriv derefter “regedit”Og tryk på Gå ind nøgle for at åbne Registreringseditor. Vælge Ja for UAC-prompten (User Account Control).
- Naviger til følgende tast i Registreringseditor vindue. Hvis nøglen mangler, kan du bare skab det ved at højreklikke på den tilgængelige nøgle og vælge Ny> Nøgle:
HKEY_LOCAL_MACHINE \ Software \ Policies \ Microsoft \ Windows \ AppPrivacy
- Højreklik på højre rude, vælg Ny> DWORD (32-bit værdi), og navngiv det som “LetAppsAccessCalendar“. Dobbeltklik på den, og skift værdidataene til 2.
Bemærk: Indstillingen i denne værdi vil være en standardværdi for alle applikationer. Værdidataene 0 er til bruger i kontrol, 1 er til kraft tilladerog 2 er til kraft benægtes. - Hvis du vil have de tre muligheder, der ligner den lokale gruppepolitiske editor. Du kan oprette de tre forskellige værdier for det ved at højreklikke på højre rude og vælge Ny> Multi-strengværdi mulighed.
- For bruger i kontrolværdi skal du navngive den som “LetAppsAccessCalendar_UserInControlOfTheseApps“. Navngiv den som “for at tillade værdi for kraft”LetAppsAccessCalendar_ForceAllowTheseApps“. Og for den kraft, der nægter værdi, skal du navngive den som “LetAppsAccessCalendar_ForceDenyTheseApps“.
- Derefter kan du åbne en hvilken som helst værdi og sætte Pakkefamilienavne (PFN'er) i det. Ved at gøre det, anvender den den specifikke indstilling kun til den specifikke applikation. Når alt er konfigureret, skal du sørge for at genstart din computer for at anvende ændringer.
Bemærk: PFN'erne tilføjet i skærmbilledet er bare for at give dig ideen om, hvordan det vil se ud.