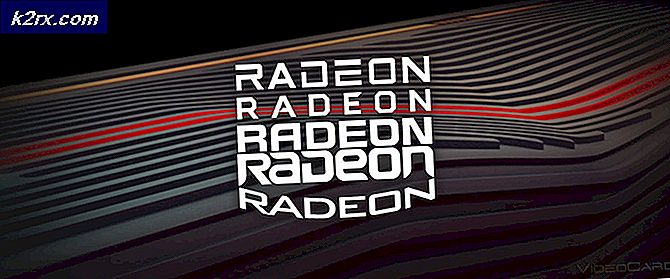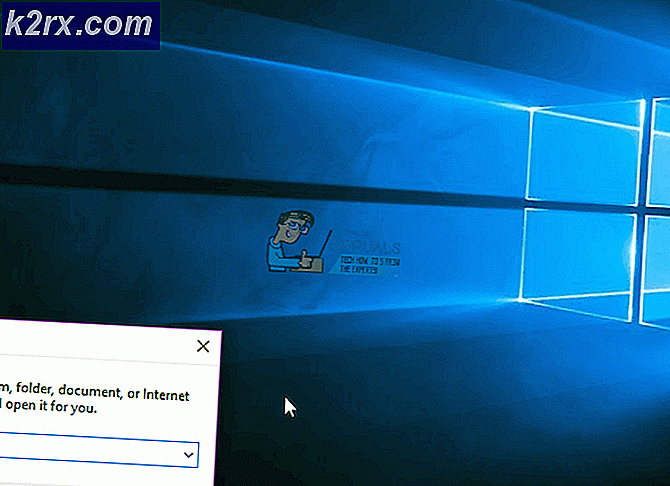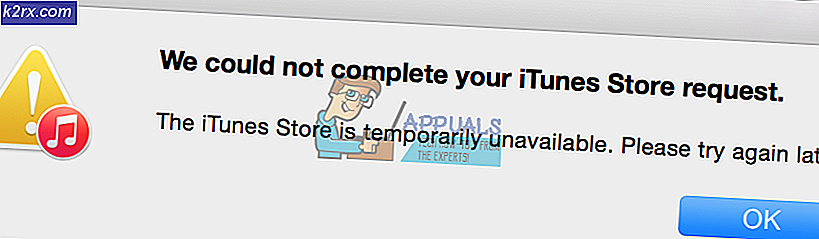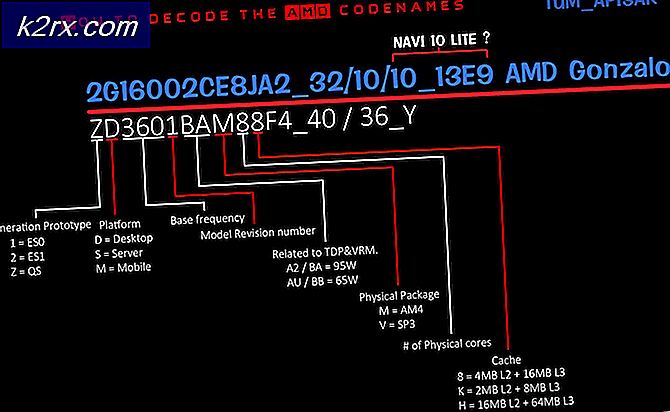En af opdateringstjenesterne kører ikke korrekt i Windows Update
En af Windows-opdateringstjenesterne kører muligvis ikke, hvis et program på dit system (som StopUpdates10Guard) forhindrer driften af opdateringsmodulerne i dit system. Desuden kan den forkerte konfiguration af Windows Update- eller BITS-tjenester også forårsage den diskuterede fejl.
Problemet opstår, når Windows-opdateringen ikke kontrollerer de seneste tilgængelige opdateringer med følgende meddelelse:
“Der opstod en fejl. En af opdateringstjenesterne kører ikke korrekt, men du kan prøve at køre en fejlfinding for at løse problemet. Gå til Start-knappen> Indstillinger> Opdatering og sikkerhed> Fejlfinding, og vælg derefter Windows Update. "
Men når brugeren starter fejlfindingsprogrammet for at løse problemet med Windows Update-tjenester, fungerer fejlfindingsprogrammet ikke.
Før du går videre til at løse problemet med Windows-opdateringstjenesten, skal du kontrollere, om du kan opdater dit system på et andet netværk. Hvis du f.eks. Bruger en Wi-Fi-forbindelse, skal du kontrollere, om du prøver en Ethernet-forbindelse, der løser problemet. I nogle tilfælde rapporterede brugerne, at problemet opstod på et mobilbaseret eller målt netværk, så sørg for, at det ikke er tilfældet med dig.
Løsning 1: Indstil starttype for BITS og Windows Update Service til Automatisk
Windows-opdateringsproblemet kan opstå, hvis nogen af de vigtige opdateringstjenester er i en fejltilstand eller deaktiveret. I denne sammenhæng skal du indstille opstartstypen for disse opdateringstjenester (dvs. BITS og Windows Update-tjeneste) til Automatisk kan løse problemet.
- Tryk på Windows nøgle, og skriv: Services i Windows-søgningen. Hold musen over resultatet af Tjenester, og vælg i højre rude i Start-menuen Kør som administrator.
- Nu, Dobbeltklik på den Windows Update-tjeneste (eller højreklik og vælg Egenskaber), og skift dens Starttype til Automatisk.
- Klik derefter på Start knappen og anvend ændringerne.
- Efter det, gentage det samme for BITS-tjenesten (Background Intelligent Transfer Service) at indstille sin opstartstype til Automatisk og starte den.
- Nu genstart din pc, og kontroller, om problemet med opdateringstjenesten er løst.
- Hvis ikke, skal du trykke på Windows nøgle og åbn Indstillinger.
- Vælg nu Opdatering og sikkerhed og i venstre rude, gå til Fejlfinding fanen.
- Åbn derefter i højre rude i vinduet Opdatering og sikkerhed Yderligere fejlfindingsprogrammer.
- Nu, i sektionen af Kom i gang, udvide muligheden for Windows opdatering.
- Klik derefter på Kør fejlfinding og lad processen fuldføre.
- Ved afslutningen, ansøge den anbefalede trin til fejlfinding og kontroller, om Windows-opdateringen fungerer fint.
Løsning 2: Afinstaller de modstridende applikationer
Du kan støde på det aktuelle problem, hvis et program på dit system forhindrer driften af opdateringstjenesterne (især de applikationer, der bruges til at deaktivere automatiske Windows-opdateringer af en pc). I dette tilfælde kan fjernelse af modstridende applikationer (StopUpdates10Guard rapporteres at forårsage det aktuelle problem) muligvis løse problemet.
- Udfør en ren opstart af dit system (du kan også bruge Autoruns for at finde ud af det problematiske program) og kontrollere, om du kan opdatere Windows på dit system. Det må du muligvis aktivere det Windows Update-tjeneste som beskrevet i løsning 1.
- Hvis ja, så aktivere det applikationer / processer / tjenester en efter en (som blev deaktiveret under den rene startproces), indtil du finder den applikation / proces / tjeneste, der forårsagede problemet.
- Når det er fundet, skal du enten deaktivere det problematiske program ved systemets opstart eller afinstallere det helt.
Det StopUpdates10Guard applikationen blev rapporteret af nogle brugere for at oprette problemet.
- Start Power User-menuen (ved samtidig at trykke på Windows + X nøgler) og vælg Apps og funktioner.
- Udvid nu StopUpdates10Guard applikation og klik på Afinstaller knap.
- Bekræft derefter for at afinstallere StopUpdates10Guard-værktøjet, og lad processen fuldføres.
- Genstart nu din pc, og kontroller, om problemet med opdateringstjenester er løst.
- Hvis du ikke vil afinstallere StopUpdates10Guard, så kan du deaktivere det ved systemets opstart.
Hvis StopUpdates10Guard vises på fanen Startup i Jobliste, men ikke vises på listen Apps, kan du downloade og installere StopUpdates10Guard-applikationen. Fjern derefter applikationen via Apps og funktioner.
Løsning 3: Opdater BIOS og drivere til dit system til de nyeste bygninger
Problemet med opdateringstjenester vises muligvis, hvis BIOS og drivere til dit system er forældede eller inkompatible med OS-modulerne. I denne sammenhæng kan manuel opdatering af BIOS og drivere på dit system løse problemet.
- Opdater manuelt driverne til din pc og BIOS. Du kan Hent det seneste BIOS / drivere fra OEM-websted og installer dem. Også, hvis din OEM har en opdateringsværktøj (som Dell Support Assist), brug dette værktøj til at opdatere driverne / BIO'erne.
- Efter opdatering af BIOS / drivere, skal du kontrollere, om systemet er fri for opdateringstjenesteproblemet.
Løsning 4: Slet softwaredistributionsmappen, og opdater systemet manuelt
Problemet med opdateringstjenesterne kan opstå, hvis softwaredistributionsmappen er beskadiget. I denne sammenhæng kan det muligvis løse problemet at slette mappen Softwaredistribution og manuelt opdatere systemet.
Slet softwaredistributionsmappen
- Start Services manager (som beskrevet i løsning 1) og Højreklik på den Windows Update-tjeneste.
- Vælg nu i den viste menu Hold op og minimere det Tjenester vindue (lukkes ikke).
- Højreklik derefter på Windows-knappen, og vælg Løb.
- Nu navigere til følgende (kopi-indsæt adressen):
\ Windows \ SoftwareDistribution
- Derefter slet alt indholdet af Distribution af software mappe (hvis du vil spille sikkert, skal du omdøbe mappen SoftwareDistribution) og styre til Tjenester vindue.
- Nu Højreklik på den Windows Update-tjeneste og vælg Start.
- Kontroller derefter, om systemet er fri for opdateringstjenesteproblemet.
Opdater systemet manuelt
- Start en webbrowser og styr til Windows Catalog-siden.
- Nu, Hent det seneste kumulative opdatering til Windows 10 og installere det som administrator.
- Derefter genstart din pc og forhåbentlig fungerer Windows-opdateringen fint.
Hvis problemet fortsætter, skal du udføre en opgradering på stedet (download Windows 10 ISO og start derefter dens opsætning som administrator) af Windows på dit system løser muligvis opdateringsproblemet.