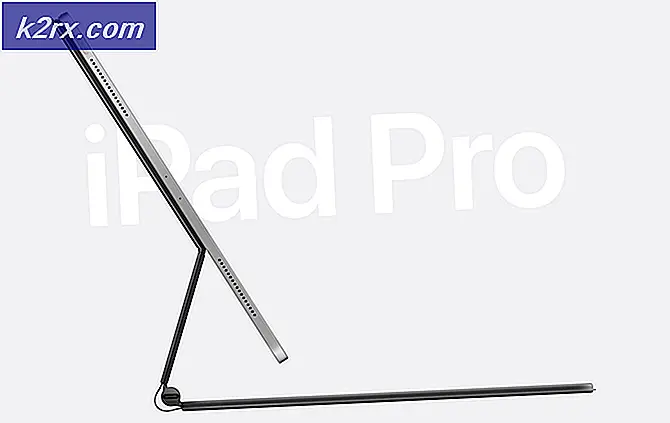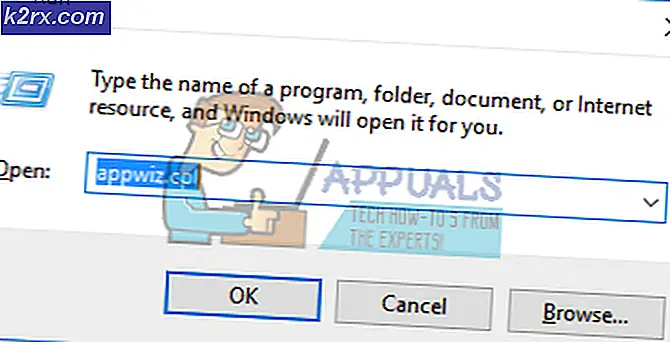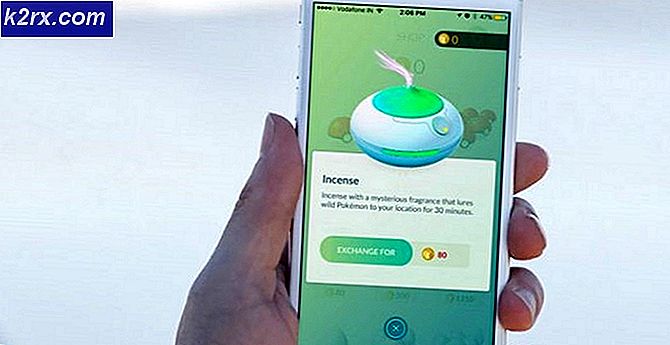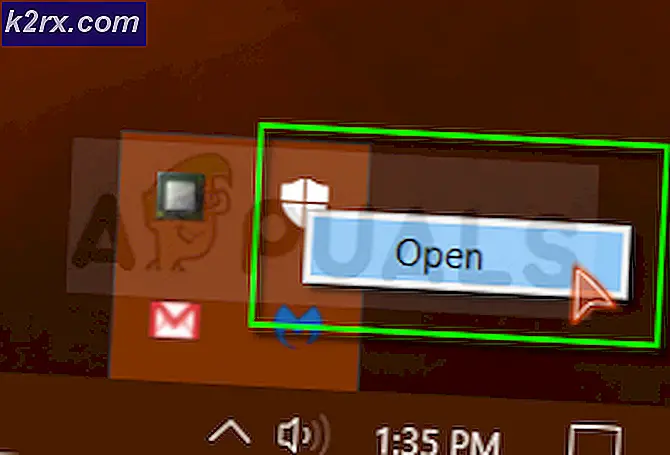Sådan løses 'Xfinity Wi-Fi HotSpot fungerer ikke'
Nogle brugere rapporterer, at deres Xfinity WiFi HotSpot ikke længere fungerer. I langt størstedelen af de rapporterede tilfælde siger de berørte brugere, at hotspotet fungerede før de brudte brat. I de fleste tilfælde rapporterer brugeren, at de er i stand til at oprette forbindelse til deres enheder, men der er ingen internetadgang overhovedet. Men der er også tilfælde, hvor brugeren overhovedet ikke kan oprette forbindelse til hotspot-netværket (findes hovedsageligt på IOS-enheder). Problemet er ikke eksklusivt for Windows 10, da det også findes i Windows 8 og Windows 7.
Hvad forårsager problemerne med 'Xfinity WiFi HotSpot'?
Vi undersøgte dette særlige problem ved at se på forskellige brugerrapporter og de reparationsstrategier, der ofte bruges til at løse dette problem. Som det viser sig, er der flere potentielle synder, der kan ende med at udløse denne fejl:
Hvis du i øjeblikket leder efter en måde at løse det samme problem på, giver denne artikel dig flere fejlfindingstrin, der sandsynligvis løser problemet. Nedenunder finder du en samling af metoder, som andre brugere i et lignende scenarie har brugt til at rette dette 'Xfinity WiFi HotSpot ' problemer. Hver potentiel løsning, der er præsenteret nedenfor, bekræftes at fungere af mindst en berørt bruger.
Hvis du vil forblive så effektiv som muligt, anbefaler vi dig at følge metoderne i den rækkefølge, de præsenteres, da de er ordnet efter effektivitet og sværhedsgrad. En af nedenstående rettelser skal løse problemet uanset den skyldige, der ender med at forårsage det.
Metode 1: Rydning af MAC-adresse fra din konto
Husk, at der er en grænse for enheder, der kan blive tilgængelige for XfinityWifi. Hvis antallet af enheder overstiger det maksimalt tilladte antal, kan du løse problemet ved at gennemse alle dine enheder og rydde op på listen ved at fjerne de enheder, der ikke bruges.
Flere brugere, der har udført disse instruktioner, har rapporteret, at deres Xfinity Wifi Hotspot er begyndt at arbejde igen, og de var i stand til at forbinde nye enheder til det.
Her er en hurtig guide til, hvordan du rydder MAC (Media Access Control) adresse i forbindelse med din konto:
- Besøg dette link (her) og log ind med din konto - sørg for at du bruger det primære bruger-id.
- Når du er logget ind, skal du navigere til sektionen med alle dine enheder og fjerne den enhed, der nægter at oprette forbindelse (du kan finde den ved hjælp af MAC-adressen eller ved navn).
- Når det lykkes dig at finde den rigtige enhed, skal du klikke på Fjerne knap tilknyttet det.
- Hvis du bliver bedt om at bekræfte "Er du sikker på, at du vil fjerne denne enhed?", Klik på Fjerne endnu engang.
- Prøv at oprette forbindelse til XfinityWifi-hotspot igen og se om problemet er løst.
Hvis du stadig støder på det samme problem, skal du gå ned til den næste metode nedenfor.
Metode 2: Fornyelse af IP-konfigurationen
Nogle berørte brugere af, at vi støder på problemet fra en pc eller bærbar computer, har rapporteret, at problemet ikke længere optrådte, og at de var i stand til at oprette forbindelse normalt efter at have brugt en forhøjet kommandoprompt til at skylle og forny IP-konfigurationen. Dette rapporteres typisk at være effektivt med dynamiske IP-konfigurationer.
Her er en hurtig guide til fornyelse af IP-konfigurationen på en Windows-pc:
- Trykke Windows-tast + R at åbne en Løb dialog boks. Skriv derefter inden i tekstfeltet “Cmd” og tryk på Ctrl + Skift + Enter for at åbne en forhøjet kommandoprompt. Når du bliver bedt om det af UAC (brugerkontokontrol),klik Ja at give administrative rettigheder.
- Inde i den forhøjede kommandoprompt skal du skrive følgende kommando og trykke på Gå ind for at frigive den aktuelle IP-konfiguration:
ipconfig / release
- Når den aktuelle IP-konfiguration er frigivet, skal du skrive følgende kommando og trykke på Gå ind for at forny IP-konfigurationen på din Windows-maskine:
ipconfig / forny
- Når kommandoen er behandlet med succes, skal du lukke den forhøjede kommandoprompt og se, om problemet er løst ved at prøve at oprette forbindelse til Xfinity Wifi Hotspot.
Hvis du stadig støder på den samme Xfinity-fejl, skal du gå ned til næste metode nedenfor.
Metode 3: Forbindelse via MAC-adresse
Hvis den første metode ikke tillod dig at løse problemet, så lad os prøve en anden rute. Nogle berørte brugere har løst dette problem ved hjælp af en tredjepartssoftware kaldet WIrelessMon - en trådløs overvågningssoftware til at få problemet løst.
Denne software giver dig mulighed for at se de skjulte SSID'er af XfinityWifi og oprette forbindelse til dem, selvom de er skjult som standard og ikke vises på listen over tilgængelige Wi-Fi-forbindelser.
Her er en hurtig guide til, hvordan du bruger den:
- Besøg dette link (her) og download en prøveversion af WirelessMon.
- Følg installationsinstruktionerne for at installere applikationen på din computer. Start programmet, når applikationen er færdig.
- Klik på Blive ved ved den første prompt for at fortsætte med at bruge den gratis version.
- På det næste skærmbillede skal du vente, indtil listen over tilgængelige netværk er genereret (nederst på skærmen).
- Tilslut nu din enhed til det samme Xfinity Wifi-netværk, der tidligere svigtede. Gør det konventionelt, brug ikke WirelessMon endnu.
- Når enheden er tilsluttet (men ikke har internetadgang), skal du vende tilbage til WirelessMon, højreklikke på det Xfinity Wifi-netværk, der ikke fungerer, og vælg Opret forbindelse til Ap.
- Ved Opret forbindelse til adgangspunktet skærm, skal du skifte skifte fra Opret forbindelse ved hjælp af SSID til Opret forbindelse ved hjælp af Mac og klik Opret forbindelse.
- Gå tilbage til den enhed, der tidligere havde problemer, og se om den nu kan oprette forbindelse.