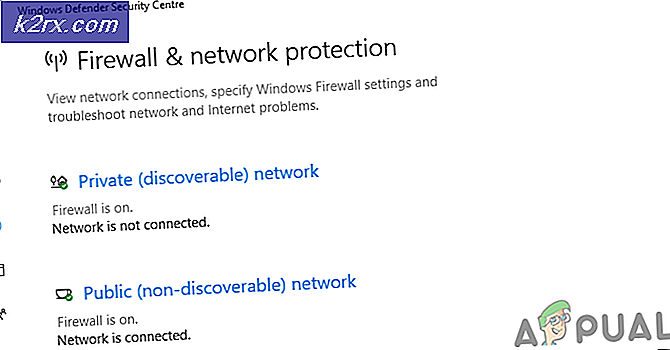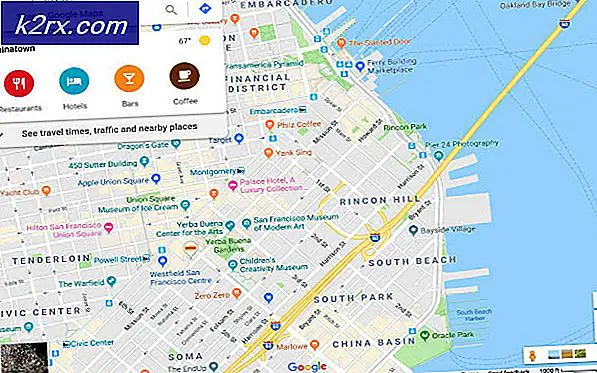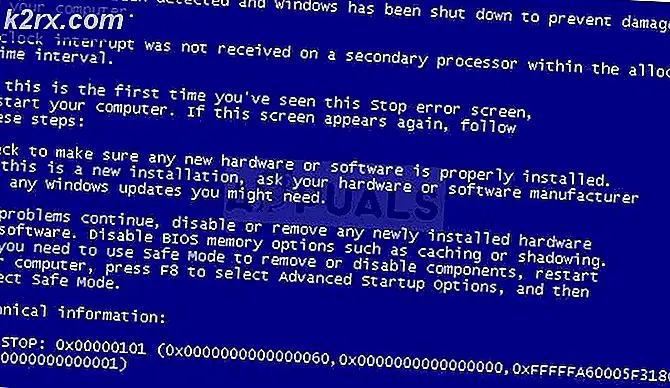FIX: Windows Firewall Error 0x8007042c
Når du starter Windows Firewall, og du får fejlen 0x8007042c - Afhængighedstjenesten eller gruppen manglede at starte i forbindelse med, at firewallen ikke kunne starte, skyldes det sandsynligvis hovedsageligt disse to grunde: Windows Firewall eller det er afhængigheder, der er nødvendige for selve firewall-tjenesten at starte ikke kører, eller der er en nuværende malware, der forhindrer, at firewall starter.
Også i nogle få tilfælde kan en firepartsoftware fra tredjepart deaktivere Windows Firewall og afinstallere den, så problemet skal løses øjeblikkeligt.
Denne artikel vil give et par rettelser, som omfatter scanning til og fjernelse af malware og start af Windows Firewall og det er afhængigheder. Denne fejl gælder for Windows Vista til Windows 10.
Metode 1: Start Windows Firewall Service og dens afhængigheder
Du kan starte Windows Firewall-tjenesterne og sørge for, at de starter automatisk i fremtiden. Følg disse trin for at gøre dette:
- Tryk på Windows-tasten, skriv tjenester . Højreklik på Services- appen, og vælg derefter Kør som administrator . Accepter prompten eller indtast dine legitimationsoplysninger, når du bliver spurgt. Du kan også åbne Services ved at skrive cmd i startmenuen, åbne som administrator, skrive services.msc og derefter trykke på enter.
- I vinduet Services skal du rulle, indtil du ser Windows Firewall og derefter dobbeltklikke på den.
- Vælg Indstillinger under Opstartstype-indstillingen.
- Hvis servicestatus er stoppet, skal du klikke på Start .
- Klik på Anvend og derefter OK .
- I samme vindue skal du søge efter basfiltreringsmotor og derefter dobbeltklikke på den.
- Vælg Indstillinger under Opstartstype-indstillingen.
- Hvis servicestatus er stoppet, skal du klikke på Start .
- Klik på Anvend og derefter OK .
- Genstart Windows, og bekræft derefter, om Windows Firewall er aktiveret.
Metode 2: Start af associerede tjenester
Det kan være muligt, at tjenester i forbindelse med Windows Firewall ikke er klar. Du kan køre følgende kommandoer i en forhøjet kommandoprompt eller ved at bruge trinene beskrevet nedenfor.
- Tryk på Windows Nøgle + R, og skriv derefter notesblok.
Kopier følgende kommandoer og indsæt dem i Notepad-vinduet.
sc config MpsSvc start = auto
sc config KeyIso start = auto
sc config BFE start = auto
sc config FwcAgent start = auto
net stop MpsSvc
net start MpsSvc
net stop KeyIso
net start KeyIso
net start Wlansvc
net start dot3svc
net start EapHostnet
net stop BFE
netto start BFE
PRO TIP: Hvis problemet er med din computer eller en bærbar computer / notesbog, skal du prøve at bruge Reimage Plus-softwaren, som kan scanne lagrene og udskifte korrupte og manglende filer. Dette virker i de fleste tilfælde, hvor problemet er opstået på grund af systemkorruption. Du kan downloade Reimage Plus ved at klikke hernetto start PolicyAgent
net start MpsSvc
netto start IKEEXT
net start DcaSvcnet
net stop FwcAgent
netto start FwcAgent
- I Notepad-vinduet skal du gå til Filer> Gem som og derefter vælge Alle filer under feltet Gem som type, vælg Desktop i sidepanelet, skriv repair.bat i feltet Filnavn og derefter klikke på Gem og luk Notepad-vinduet.
- Gå over til dit skrivebord, højreklik på reparationen. flagermusfil du oprettede i Notesblok og vælg Kør som administrator . Accepter eventuelle beskeder, der kommer op på skærmen. Hvis du bliver bedt om at stoppe en tjeneste i kommandopromptvinduet, skal du skrive Y og derefter Enter.
- Genstart Windows og forsøg at aktivere Firewall nu.
Du kan også prøve at køre dette script, jeg lavede til en omfattende reparation. Højreklik på filen og Kør som administrator. Følg vejledningen i kommandopromptvinduet for at få din firewall rettet.
Metode 3: Scanning for malware
Tilstedeværelsen af malware kan forhindre, at Windows Firewall starter, da det kan blokere malware, der kommunikerer med hjemme serveren. Brug din eksisterende malware-software til at scanne og fjerne malware eller følge disse trin for at installere og bruge en anti malware-software,
- Download Malwarebytes Anti-Malware ved at klikke på dette link.
- Efter at have downloadet det, skal du installere det fra downloadkatalogen.
- Gå til Scan fanebladet> Custom Scan . Tjek alle felterne i venstre rude og vælg dine drev i højre rude.
- Klik på Scan og derefter Karantæne Alle, når scanningen er færdig.
Metode 4: Scanning og reparation af systemfiler
Filerne relateret til tjenesterne kan blive beskadiget eller slettet af en virus. Brug af SFC-hjælpeprogrammet kan hjælpe med at løse dette problem.
- Tryk på Windows-knappen, skriv cmd, højreklik på den og vælg Kør som administrator, og tryk derefter på Enter. Accepter enhver prompt, når det kommer op på skærmen.
- Skriv sfc / scan og tryk på Enter. Værktøjet vil scanne efter og rette alle manglende eller beskadigede systemfiler.
- Genstart, når processen er afsluttet, og forsøg at aktivere Windows Firewall.
PRO TIP: Hvis problemet er med din computer eller en bærbar computer / notesbog, skal du prøve at bruge Reimage Plus-softwaren, som kan scanne lagrene og udskifte korrupte og manglende filer. Dette virker i de fleste tilfælde, hvor problemet er opstået på grund af systemkorruption. Du kan downloade Reimage Plus ved at klikke her