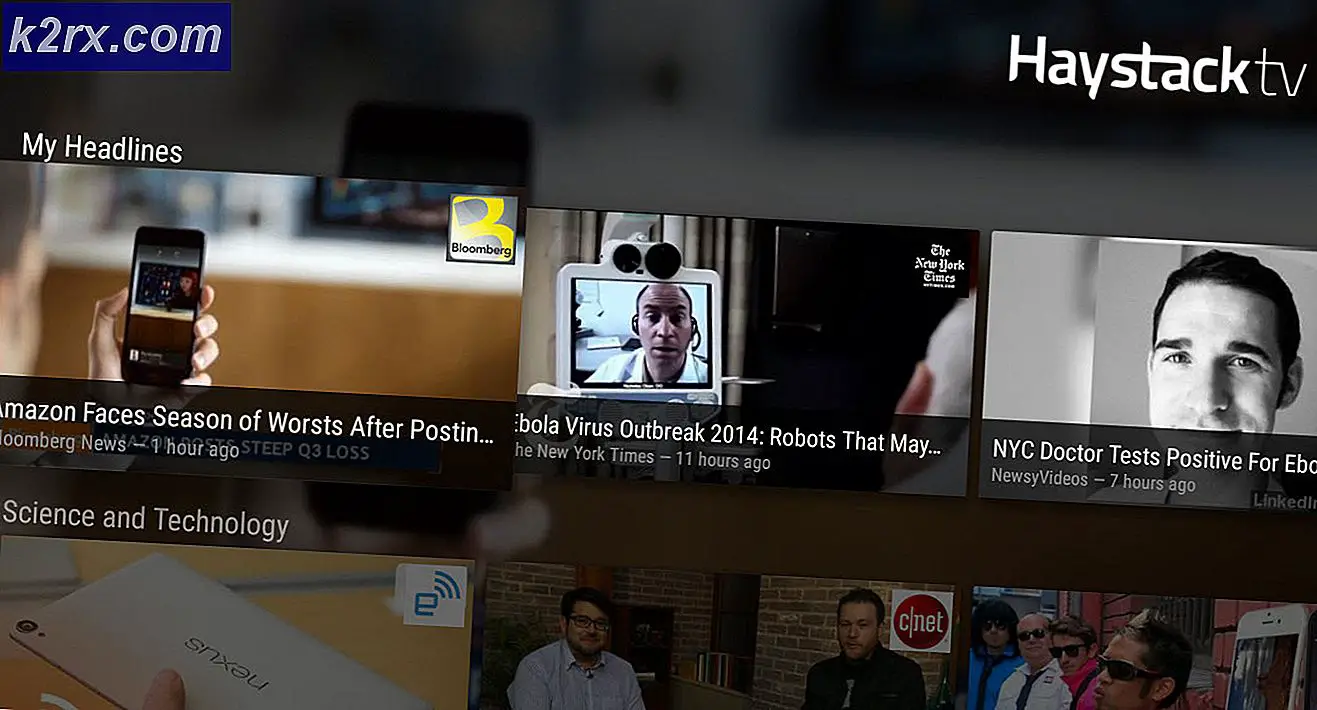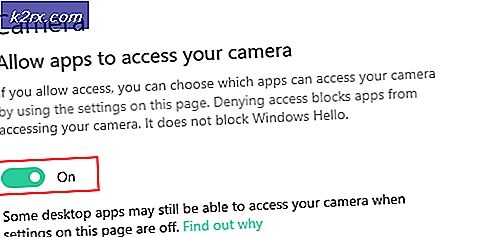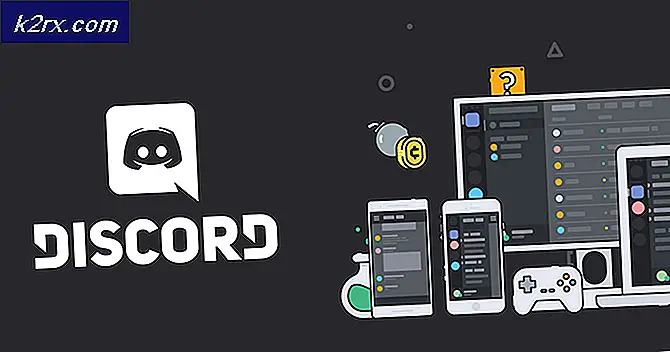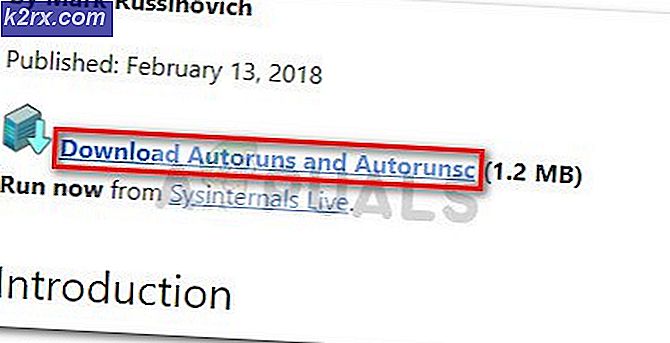Sådan udnytter du potentialet i Chrome OS Search Box
Med Chromebook-opsætningen integrerer Google sine applikationer og tjenester tæt ind i hardware og software. I den ånd leveres alle Chromebooks med en ekstra søge-knap, som når den trykkes op åbner en app launcher med en Google-søgefelt.
Søgefeltet i app launcher bruges ofte til blot at være en Google-genvej. Denne søgefelt har dog mange små tricks under ærmet. Google har designet det til at være one-stop-søgningen til alle dine computerbehov. Lad os se på nogle ting, som Chrome OS-søgefeltet kan gøre, og en simpel Google-søgning kan ikke.
Fil søgning
Dette er et af de bedste funktioner i Chrome OS, og næsten ingen ved det. I søgefeltet kan du skrive de oprindelige bogstaver i en fil, der er gemt i Google Drev, og det vises næsten øjeblikkeligt i forslagene. Søgefeltet kan analysere det store antal filer på dit drev i sekunder, kun for at tilføje den nødvendige fil som et forslag. Det sorterer også de foreslåede filer efter, hvor ofte du bruger dem. Sig farvel at kigge efter en bestemt fil i en rodet sky.
Filer fra den lokale Downloads-mappe vises imidlertid ikke i denne søgefelt. Bare rolig, dog. Dette problem er løst, når du har synkroniseret mappen Downloads med Google Drev. Du kan finde en detaljeret vejledning om, hvordan du gør det her.
Chrome-webadresser
Søgefeltet fungerer også som en Chrome URL-bar. Du kan få adgang til foreslåede links via Chrome fra søgefeltet. Næste gang du vil indtaste en webadresse, behøver du ikke at bruge genvejstastaturet til at åbne Chrome. Tryk blot på søgeknappen, og du er klar til at gå.
PRO TIP: Hvis problemet er med din computer eller en bærbar computer / notesbog, skal du prøve at bruge Reimage Plus-softwaren, som kan scanne lagrene og udskifte korrupte og manglende filer. Dette virker i de fleste tilfælde, hvor problemet er opstået på grund af systemkorruption. Du kan downloade Reimage Plus ved at klikke herChrome Web Store-applikationer
I lighed med Android's Google-søgefelt lister i søgefeltet Chrome OS også installerede programmer, der er relevante for søgningen. Som du måske bemærker på billedet, går det et skridt videre ved at søge i Chrome Webshop for relevante apps og give et downloadlink, alt i forslagsafsnittet i søgefeltet!
Regnemaskine / Unit Converter
Søgefeltet fungerer også som en hurtig regnemaskine, så du behøver ikke at søge efter en app til at gøre det for dig. Det forstår de fleste grundlæggende aritmetiske symboler. Du skal bruge bogstavet 'x' eller et asterisk (*) symbol til multiplikation.
Enhedskonvertering er også tilgængelig, hvis det er noget du finder nyttigt.
Voice Search
Googles awesome stemme søgning funktion er også tilgængelig på app launcher. Du kan aktivere Ok Google- hotword for at starte stemmesøgning i app launcher ved at tjekke boksen i Indstillinger .
For hvad det er værd, kan stemmesøgningen på Chrome OS også starte et installeret program, hvis du bare siger det er navnet. Hvis du f.eks. Siger Google Docs, starter du Dokumenter inde i et Chrome-vindue. Ganske cool, ikke?
Disse funktioner sammen gør Chrome OS app launcher yderst praktisk. Med Chrome OS har Google forsøgt at vise os, hvordan fantastisk søgning kan være, når den integreres med det lokale operativsystem. Søgning er noget, vi gør så ofte, at det bare giver mening for at være på tastaturet. Når du er vant til at bruge søgefeltet til sit fulde potentiale, kan du aldrig gå tilbage.
PRO TIP: Hvis problemet er med din computer eller en bærbar computer / notesbog, skal du prøve at bruge Reimage Plus-softwaren, som kan scanne lagrene og udskifte korrupte og manglende filer. Dette virker i de fleste tilfælde, hvor problemet er opstået på grund af systemkorruption. Du kan downloade Reimage Plus ved at klikke her