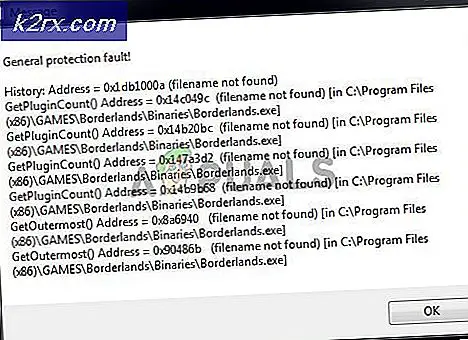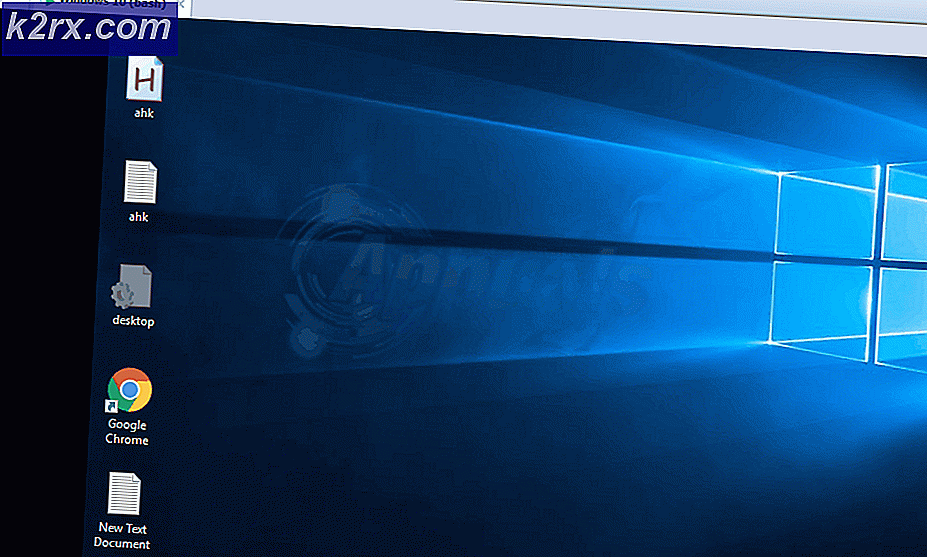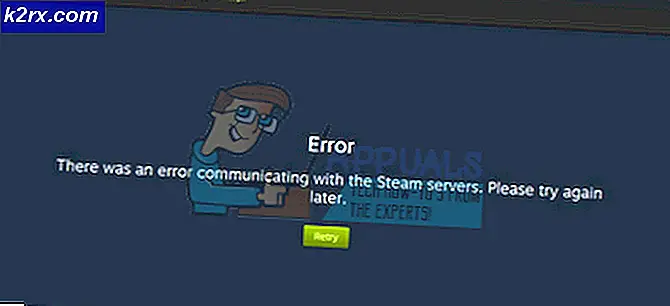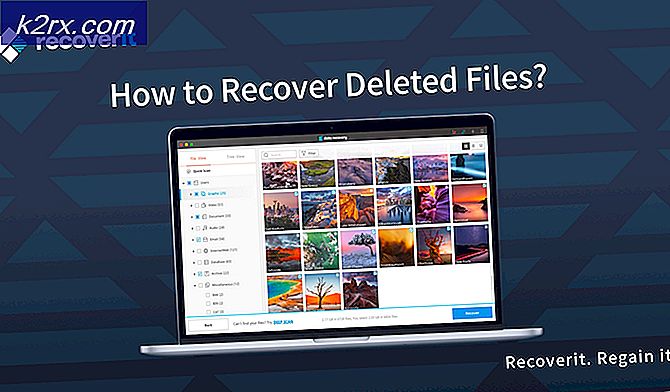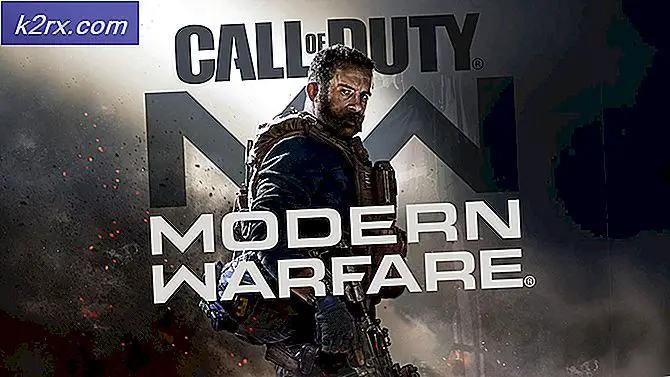Sådan forhindres apps i at få adgang til kamera på Windows 10?
I disse dage kommer de fleste bærbare computere og tablets med et kamera i den. Windows 10 giver også en kamerafunktion, som også andre programmer kan få adgang til. Nogle brugere vil ikke have adgang til kameraet af alle applikationer på deres system. Mens andre ikke bruger kamerafunktionen til nogen af applikationerne. I denne artikel vil vi give metoder, hvorigennem brugere kan forhindre kameraadgang til applikationer.
Der er flere måder at deaktivere kameraadgangen for apps på dit system. Vi har inkluderet standardmetoden ved at konfigurere privatlivsindstillingerne i Windows-indstillingerne. Der er også indstillingen Group Policy Editor, der gør det samme job med yderligere indstillinger. Der er også en Registry Editor-metode, fordi Group Policy Editor ikke er tilgængelig i Windows Home-udgaven.
Deaktivering af kameratilgang til apps via Windows-indstillinger
De fleste af de almindelige og krævede indstillinger kan findes i Windows-indstillingerne. Dette er let at åbne og standardmetoden til konfiguration af kameraadgang til applikationer. Brugeren skal bare ændre skifteindstillingen fra Til til Fra. Følg nedenstående trin for at kontrollere, hvordan det fungerer, og hvilke andre muligheder der er der:
- Hold Windows og tryk på jeg tast for at åbne Windows-indstillinger. Klik på Privatliv indstilling i vinduet Indstillinger.
- Vælg Kamera valgmulighed på venstre side i Apptilladelser afsnit. Rul ned, du finder en skifte til “Giv apps adgang til dit kamera“Klik på den for at dreje den Af.
Bemærk: Du kan også vælge en specifik applikation på listen, og sluk kun kameraadgangen for det pågældende program. I bunden kan du også dreje Af adgang til desktop-apps. - Dette deaktiverer adgangen til kameraet til applikationer på dit system.
Deaktivering af kameratilgang til apps via den lokale gruppepolitiske editor
Denne politik findes i afsnittet om Windows-komponenter. Local Group Policy Editor har alle indstillingerne til dit operativsystem. Det er ret nemt at konfigurere en indstilling i Group Policy Editor uden nogen risiko og problemer. Det giver også den ekstra mulighed, som du kan konfigurere i denne specifikke indstilling.
Hvis du bruger en Windows 10 Home Edition, skal du springe til Registreringseditor-metode.
Men hvis du har Lokal redaktør for gruppepolitik på dit system, og følg derefter nedenstående trin for at prøve det:
- Tryk på Windows + R taster for at åbne en Løb dialog. Skriv “gpedit.msc”Og tryk på Gå ind tast for at åbne Lokal redaktør for gruppepolitik.
Bemærk: Vælg Ja mulighed for Brugerkontokontrol hurtig. - I Lokal redaktør for gruppepolitik vindue, naviger til følgende sti:
Computerkonfiguration \ Administrative skabeloner \ Windows-komponenter \ App-fortrolighed
- Dobbeltklik på “Lad Windows-apps få adgang til kameraet”Indstilling. Du kan vælge Aktiveret indstilling, og angiv derefter Pakkefamilienavne (PFN) af apps i de følgende tre felter for forskellige indstillinger som anført. Klik på Anvend / Ok knappen for at gemme ændringerne til denne indstilling.
- At finde Pakkefamilienavn (PFN), søge efter PowerShell i Windows-søgefunktionen, og åbn den som en administrator. Her skal du skrive følgende kommando:
Get-AppxPackage -Name "Microsoft.MicrosoftEdge"
- Microsoft.MicrosoftEdge er et pakkenavn. Du kan finde alle pakkenavne ved hjælp af følgende kommando:
Get-AppxPackage -AllUsers | Vælg Navn, PackageFullName
- Dette deaktiverer kameraets adgang til applikationerne på dit system.
Deaktivering af kameratilgang til apps via Registreringseditor
Registreringseditor er tilgængelig i alle versioner af Windows. Alt, hvad en bruger kan gøre i Local Group Policy Editor, kan også gøres i Registreringseditor. Dog skal brugeren oprette den manglende nøgle / værdi for den specifikke indstilling. Hvis du ikke er sikker på at bruge registreringseditoren, skal du også oprette en sikkerhedskopi af din registreringsdatabase ved hjælp af eksportfunktionen i den. Følg nedenstående trin for at få det til at fungere:
- Åbn en Løb dialog ved at trykke på Windows + R tasterne sammen. Skriv “regedit”I feltet og tryk Gå ind at åbne Registreringseditor. Vælg også Ja til brugerprompten Kontrol af brugerkonti.
- Naviger til følgende tast i Registreringseditor. Hvis der mangler en nøgle, skal du bare oprette den:
HKEY_LOCAL_MACHINE \ Software \ Policies \ Microsoft \ Windows \ AppPrivacy
- Opret en ny værdi “LetAppsAccessCamera”Ved at højreklikke på højre rude og vælge Ny> DWORD (32-bit værdi). Dobbeltklik på den, og skift værdidata til 2.
Bemærk: Denne indstilling i denne værdi betragtes som en standard værdi til alle applikationer. Værdidataene 0 er til bruger i kontrol, 1 er til kraft tilladerog 2 er til kraft benægtes. - Hvis du vil oprette en værdi af disse tre muligheder, hvor du kan tilføje applikationsnavne som i Group Policy Editor. Opret derefter tre værdier ved at højreklikke på højre rude og vælge Ny> Multi-strengværdi mulighed. Navngiv dem som “LetAppsAccessCamera_UserInControlOfTheseApps“, “LetAppsAccessCamera_ForceAllowTheseApps“Og“LetAppsAccessCamera_ForceDenyTheseApps“.
Bemærk: Du kan gætte arbejdet med disse tre værdier efter deres navne.
- Derefter kan du åbne en hvilken som helst værdi og sætte Pakkefamilienavne (PFN) i det for at ændre indstillingen for det specifikke program. Ovenstående skærmbillede er bare for at give dig en idé om, hvordan du kan skrive i en af disse værdier. Ikke den samme PFN i alle værdier.
- Sørg for efter alle ændringer genstart computeren for at lade ændringerne træde i kraft.