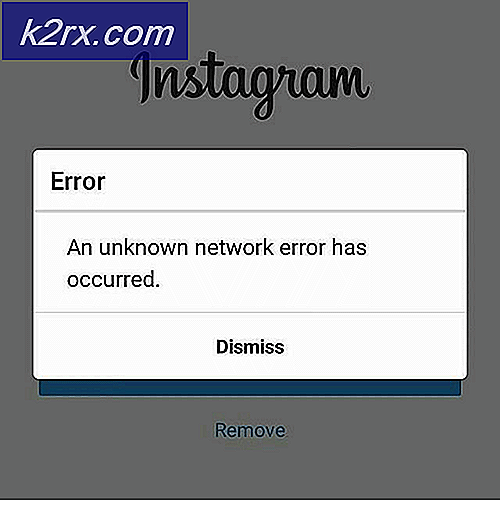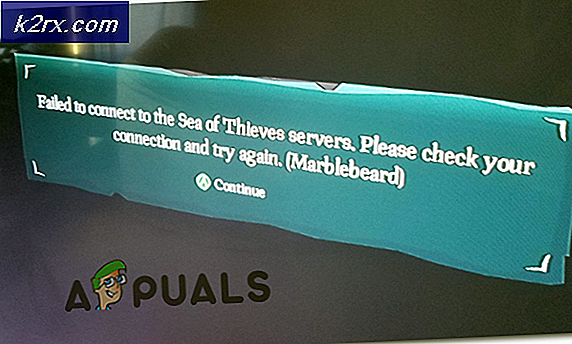Fix: Black Ops 3 er stoppet med at arbejde
Call of Duty er et hit videospil spillet af spillere over hele verden. Nogle CoD-spillere og Battlefield 3 også med NVIDIA-grafikkort har oplevet sporadiske nedbrud, mens du spiller Call of Duty: Black Ops II. Da den nuværende årsag til problemet ikke er helt kendt, har problemet i høj grad påvirket GTX580 brugere, som er relateret til undervoltede CPU-kerner. Derudover har andre spillere oplevet uventede nedbrud i BlackOps, selv med alt, hvad der fungerer okay.
Der er flere årsager til dette problem, men for NVIDIA-brugere vil vi fokusere på at bruge et MSI-værktøj, der hedder Afterburner, for at øge kernespændingen, og vi vil også prøve at geninstallere grafikdriverne. Der er tonsvis af yderligere rettelser til BlackOps for at få spillet til at køre igen. Lad os gå over til hovedartikelen og få det løst.
Metode 1: Reduktion af kernespændingen
- Download Afterburner, gå til Download-mappen og tag den ud.
- Installer værktøjet og start det efter installationen.
- Gå til Indstillinger, og kontroller indstillingen Lås spændingskontrol under fanen Generelt. Aktiver også Start med Windows og Start Minimer, og klik derefter på OK
- I hoved efterbrændingsgrænsefladen justeres kernespændingen til 1100mV (1.1V). Du bør også overveje at øge ventilatorhastigheden, da processoren ville have en lille stigning i temperaturen.
- Vælg Anvend og prøv at spille Second Mission of Black Ops II og se om problemet stopper.
Metode 2: Geninstaller NVIDIA Graphics Drivers
- Tryk på Windows + R for at åbne kommandoprompten, skriv appwiz. cpl og klik på OK .
- I vinduet Programmer skal du kigge efter Nvidia GeForce Experience fra listen over installerede programmer, dobbeltklikke på den og derefter følge afinstallationsinstruktionerne. Du kan også vælge at fjerne flere NVIDIA-programmer, men husk at geninstallere dem fra hjemmesiden.
- Besøg denne hjemmeside og download GeForce Experience derfra.
- Åbn downloadens placering af programmet og start det. Gå gennem installationsprocessen, indtil installationen er gennemført.
- Prøv at spille den anden mission for Call of Duty: Black Ops II og se om problemet stopper.
Metode 3: Bekræft cachen
Hvis du bruger damp, bør du prøve at bekræfte spillet cache igen. Dette vil sandsynligvis være vellykket.
- Åbn Steam-programmet og gå ind i dit spilbibliotek
- Højreklik på spillet, i dette tilfælde BlackOps, og klik derefter på Egenskaber .
- Klik på fanen Lokale filer, og klik derefter på Bekræft integritet af spilcache .
- Når dette er gjort, skal du prøve at starte BlackOps igen for at kontrollere, om det virker nu.
Metode 4: Geninstaller spillet
Hvis du har bekræftet spilcachen, og der ikke er sket noget, prøv derefter at geninstallere spillet. Du kan gøre dette ved at starte installationsprogrammet, der fulgte med spildisken eller den digitale kopi, og derefter følge installationsanmodningerne.
PRO TIP: Hvis problemet er med din computer eller en bærbar computer / notesbog, skal du prøve at bruge Reimage Plus-softwaren, som kan scanne lagrene og udskifte korrupte og manglende filer. Dette virker i de fleste tilfælde, hvor problemet er opstået på grund af systemkorruption. Du kan downloade Reimage Plus ved at klikke herMetode 5: Aktivér udviklertilstand
Dette er en løsning fra Microsoft. Det ser ud til, at nogle spil muligvis ikke virker på Windows 10, indtil udviklertilstand er aktiveret. Sådan aktiverer du udviklertilstand.
- Tryk på tasterne Windows + I for at åbne Windows-indstillinger.
- Naviger til Indstillinger> Opdatering og Sikkerhed> For udviklere, og klik på Aktiver Developer Mode
- Genstart computeren, når den er markeret, og prøv derefter at starte spillet igen. Det skal fungere denne gang rundt.
Metode 6: Ændring af opstartsindstillinger for spil
Hvis du bruger et 64-bit OS, bemærk at Black Ops II er et 32-bit spil og kan have problemer med at køre det. Her er hvad du skal gøre for at få spillet til at løbe i dette tilfælde. Ignorer genvejen, der er oprettet af Steam. Du kan slette det, hvis du vil.
- Tryk på tasterne Windows + E for at åbne Windows Stifinder. Indsæt følgende sti i adresselinjen og tryk på Enter- tasten: C: \ Programfil (x86) \ Steam \ steamapps \ common \ Call of Duty Black Ops.
- I den mappe skal du højreklikke på exe og klikke på Egenskaber .
- Klik på fanen Kompatibilitet, marker Kør dette program i kompatibilitetstilstand for boks, og vælg Windows 7 fra rullelisten.
- Tilbage til fanen Indstillinger skal du anvende følgende indstillinger og klikke på OK .
- Kontroller Reduced color mode og indstil den til 16-bit
- Kontroller afkrydsningsfeltet Disable display i High DPI Settings-feltet
- Endelig højreklik på applikationsikonet og vælg Ny> Skrivebord Genvej .
- Prøv at køre spillet nu, og det skal forhåbentlig løbe denne gang.
Metode 7: Installation af DirectX End-User Runtimes
- Besøg dette link og download DirectX End-User Runtimes.
- Besøg downloadmappen og start DirectX 9.0c Redistributable installer med filnavnet: directx_Jun2010_redist.exe.
- Følg vejledningen for at installere og afslutte installationen.
- Prøv at starte spillet for at bekræfte, om problemet er løst.
Yderligere rettelser
Hvis ingen af disse rettelser i øjeblikket har fungeret, så prøv nogen af disse yderligere rettelser, da de kan fungere for dig.
- Prøv at spille multiplayer én gang. Dette kan skabe yderligere filer i spillet, som skal gøre spillet til at fungere normalt.
- Sluk din firewall. Du kan gøre dette ved at skrive firewall i startmenuen og trykke på Enter, klikke på Slå Windows Firewall til eller fra og slukke for firewallen. Bemærk, at du vil udsætte din pc for trusler, hvis du gør det her.
- Sluk FRAPS. Der synes at være en vis inkompatibilitet mellem Black Ops II og FRAPS, så du kan give det et forsøg.
- I NVIDIA-kontrolpanelet skal du gå til Programindstillinger> Black Ops> Manager 3D Settings og derefter ændre strømstyringsfunktionen til Foret maksimal ydelse .
- Tryk på Ctrl + Shift + Del, og prøv at lukke nogle baggrundsprocesser derfra.
PRO TIP: Hvis problemet er med din computer eller en bærbar computer / notesbog, skal du prøve at bruge Reimage Plus-softwaren, som kan scanne lagrene og udskifte korrupte og manglende filer. Dette virker i de fleste tilfælde, hvor problemet er opstået på grund af systemkorruption. Du kan downloade Reimage Plus ved at klikke her