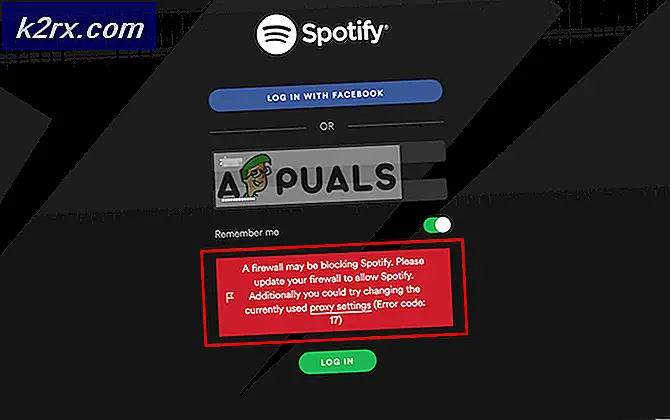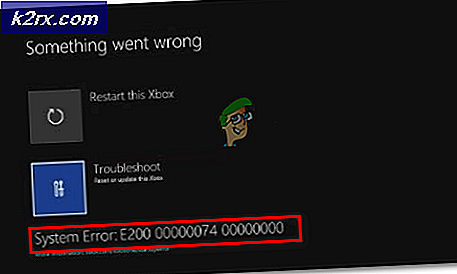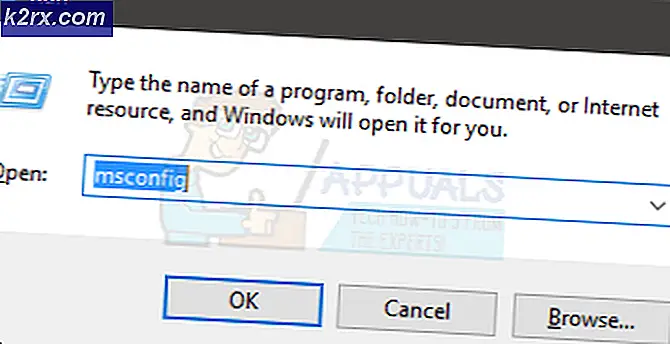Fix: Din printer har oplevet et uventet konfigurationsproblem
Flere Windows-brugere rapporterer, at de får "Din printer har oplevet et uventet konfigurationsproblem”Fejl hver gang de prøver at udskrive noget på deres lokalt tilsluttede printer. I nogle tilfælde vises disse fejlkoder muligvis ved siden af meddelelsen:0x80070002, 0x80040154.Problemet er ikke eksklusivt for en bestemt Windows-version, da det rapporteres at vises på Windows 7, Windows 8 og Windows 10.
Hvad forårsager fejlen 'Uventet konfigurationsproblem' med nogle printere?
Vi undersøgte dette særlige problem ved at se på forskellige brugerrapporter og de reparationsstrategier, der ofte blev brugt til fejlfinding og løsning af problemet ved, at brugere befandt sig i en lignende situation. Baseret på vores undersøgelser er der flere forskellige scenarier, der vides at udløse denne særlige fejlmeddelelse:
Hvis du aktivt leder efter måder at løse denne nøjagtige fejlmeddelelse, der forhindrer dig i at bruge din printer, giver denne artikel dig en liste over fejlfindingstrin af høj kvalitet. Nedenunder finder du en samling af metoder, som andre berørte brugere med succes har brugt til at løse dette særlige problem.
De potentielle rettelser nedenfor er sorteret efter effektivitet og sværhedsgrad, så følg dem i den rækkefølge, de præsenteres. En af nedenstående metoder er bundet til at løse problemet, uanset den skyldige, der udløser det.
Metode 1: Kørsel af printerfejlfinding
Som nogle brugere har rapporteret, har dette indbyggede værktøj potentialet til automatisk at løse problemet, hvis problemet er dækket af en af de mange automatiserede reparationsstrategier, der er dækket af printerens fejlfinding.
Så snart du starter printerfejlfinding, analyserer værktøjet din aktuelle situation og bestemmer, om nogen af de forudbestemte reparationsstrategier er anvendelige i denne situation. Hvis en er en match, bliver du bedt om at anvende rettelsen. Hvis alt går godt, vil dette ende med at løse problemet med minimalt besvær.
Her er en hurtig guide til kørsel af Printerfejlfinding:
- Trykke Windows-tast + R for at åbne en dialogboks Kør. Skriv derefter ”ms-indstillinger: fejlfinding ” og tryk på Gå ind at åbne op for Fejlfinding fanen i Indstillinger app.
- Inde i Fejlfinding fanen, gå til Kom i gang fanen og klik på Printer. Klik derefter på Kør fejlfindingsværktøjet knap.
- Vent, indtil den indledende scanningsperiode er afsluttet, og klik derefter på Anvend denne rettelse hvis en reparationsstrategi anbefales.
- Når handlingen er afsluttet, skal du lukke fejlfindingsvinduet og se, om du stadig støder på den samme fejlmeddelelse, når du prøver at udskrive noget fra din standardprinter.
Hvis det samme problem stadig vedvarer, skal du gå ned til næste metode nedenfor.
Metode 2: Tilføjelse af den samme printer igen i printer og scannere
Nogle berørte brugere har formået at løse problemet ved at tilføje den samme printer igen i menuen Printere & scannere. Alle brugere, der har resulteret i denne rettelse, har rapporteret, at dette ikke skaber nogen form for konflikt - den eneste mindre ulempe er, at du får din printer opført to gange under Printere & scannere.
Her er en hurtig guide til, hvordan du gør dette:
- Trykke Windows-tast + R for at åbne en dialogboks Kør. Skriv derefter “Ms-indstillinger: printere” og tryk på Gå ind at åbne Printere & scannere fanen i Indstillinger app.
- Når du har fået Printere & scannere at klikke på '+'Ikon under Tilføj printere og scannere.Vent, indtil din printer identificeres igen, og klik derefter på den for at afslutte opsætningen af den igen.
- Når det lykkes dig at tilføje din printer igen, skal du genstarte din computer og se, om problemet er løst ved næste opstart.
Hvis du stadig støder på "Din printer har oplevet et uventet konfigurationsproblem”Fejl, gå ned til næste metode nedenfor.
Metode 3: Opdatering af din printerdriver ved hjælp af Windows Update
Som det viser sig, er en af grundene, der kan udløse “Din printer har oplevet et uventet konfigurationsproblem”Fejl er en meget forældet printerdriver. Flere berørte brugere har rapporteret, at problemet ikke længere opstod efter den brugte Windows Update til at finde og installere en opdateret version af printerdriveren.
Her er en hurtig guide til opdatering af dine drivere ved hjælp af Windows Update:
- Trykke Windows-tast + R at åbne en Løb dialog boks. Skriv derefter “Devmgmt.msc” og tryk på Gå ind for at åbne Enhedshåndtering. Hvis anmodet af UAC (brugerkontokontrol), klik Ja at give administrative rettigheder.
- Inde Enhedshåndtering, rul gennem listen over enheder og udvid Printere (udskriftskø) Drop down menu.
- Højreklik på den printer, du har problemer med, og vælg Opdater driver.
- Klik på den næste skærm Søg automatisk efter opdateret driversoftware at lade Windows Update scanne og downloade den nyere driverversion til din printer.
- Når den nyere printerdriver er installeret, skal du genstarte din computer og se, om problemet er løst ved næste opstart.
Hvis det samme “Din printer har oplevet et uventet konfigurationsproblem”Fejl opstår, selv efter at du har opdateret driveren, eller Windows Update ikke kunne finde en nyere version, skal du flytte ned til den næste metode nedenfor.
Metode 4: Opdatering af printerdriveren manuelt
Hvis Windows Update ikke kunne opdatere driveren automatisk, kan du også downloade og installere driveren selv. Chancerne er, at din printer allerede har software, der er i stand til at opdatere driveren.
Men da ikke alle producenter inkluderer en automatisk opdateringssoftware, er den mest generiske måde at opdatere din printerdriver automatisk på at afinstallere den aktuelle og derefter downloade den nyeste version fra producentens websted.
Her er en hurtig guide til, hvordan du gør dette:
- Trykke Windows-tast + R at åbne en Løb dialog boks. Skriv derefter “Devmgmt.msc” og tryk på Enter for at åbne Enhedshåndtering.
- Udvid rullemenuen, der er knyttet til Printere (eller udskriftskøer).Højreklik derefter på den printer, du har problemer med, og vælg Afinstaller enhed. Du skal bekræfte igen, før driveren afinstalleres.
Bemærk: Det er meget vigtigt at undgå at genstarte computeren i løbet af denne periode. Hvis du gør dette, udløses Windows Update til at søge og installere en generisk version af driveren ved næste opstart, hvilket sandsynligvis ender med at producere den samme fejl.
- Når det er lykkedes dig at fjerne printerdriveren, skal du åbne din browser og søge online efter producentens websted. De nyeste printerdriverversioner er ofte tilgængelige i supportafsnittet.
- Når du finder og downloader den nyeste driverversion, skal du åbne den og følge vejledningen på skærmen for at installere den på dit system. Næsten alle printerdrivere er selvinstallation - hvilket betyder, at de kun kræver, at du dobbeltklikker på dem og accepterer UAC-prompten, som de skal installere.
- Når den nyere printerdriver er installeret, skal du genstarte din computer og se om problemet er løst, når den næste opstart er afsluttet.
Hvis du stadig støder på det samme "Din printer har oplevet et uventet konfigurationsproblem”Fejl, gå ned til næste metode nedenfor.
Metode 5: Gør printeren delbar
Nogle berørte brugere har formået at løse problemet ved at gøre printeren delbar i Windows 10. Som det viser sig, får du muligvis “Din printer har oplevet et uventet konfigurationsproblem”-Fejl, hvis du vil udløse udskrivningssekvensen fra en anden computer, og den pågældende printer ikke deles på tværs af netværket.
Hvis dette særlige scenario gælder, kan du løse problemet meget let ved at gøre printeren delbar. Her er en hurtig guide til, hvordan du gør dette:
- Trykke Windows-tast + R at åbne en Løb dialog boks. Skriv derefter “Control.exe” og tryk på Gå ind at åbne op Kontrolpanel.
- Inde Kontrolpanel, brug søgefunktionen (øverste højre hjørne) til at søge efter “enhed og printere“. Klik derefter på Enhed og printere fra søgeresultaterne.
- Inde i Enhed og printere skærm, skal du højreklikke på den printer, du har problemer med, og vælge Printeregenskaber.
- Inde i din printer Ejendomme skærmbillede, gå til Deling fanen.
- Inde i Deling fanen, start med at markere det felt, der er knyttet til Del denne printerog sæt derefter et navn til det.
- Klik på ansøge for at gemme ændringerne, så prøv at udskrive noget og se om “Din printer har oplevet et uventet konfigurationsproblem”Fejl er løst.
Hvis problemet stadig opstår, skal du gå ned til den næste metode nedenfor.
Metode 6: Installation af DLL-filen manuelt
Det er muligt, at du ikke har DLL-filen installeret korrekt på din computer. Den DLL, der er ansvarlig for at køre din printer korrekt. Følg trinene for at løse dette problem: -
- Gå over til denne placering i File Explorer: C: \ Windows \ WinSxS
- Når du er der, skal du klikke på knappen Søg og søge efter “Printconfig.dll”.
- Når du finder det, skal du højreklikke på det og klikke på kopi.
(Hvis du ikke kan finde DLL-filen, kan du gå over til denne placering og prøve at søge efter den: C: \ Windows \ System32 \ DriverStore \ FileRepository)
- Når filen er kopieret, gå over til denne placering “C: \ Windows \ System32 \ spool \ drivers \ x64 \ 3 ″og indsæt den fil, du lige har kopieret.
- Genstart din computer og din printer.
- Kontroller, om problemet fortsætter.
Metode 7: Udførelse af en systemgendannelse
Hvis din printer fungerede normalt indtil nu, er chancerne for, at en opdatering eller et tredjepartsprogram, som du muligvis har installeret, muligvis har forstyrret det. Hvis dette særlige scenarie er anvendeligt, vil du sandsynligvis være i stand til at løse problemet ved at bringe din maskine tilbage til en fuldt fungerende tilstand.
Den hurtigste og mest ikke-destruktive måde at gøre dette på er ved hjælp af Systemgendannelse. Dette værktøj vil returnere din maskinstatus til et tidligere tidspunkt. Hvis du er heldig nok til at have et gendannelsespunkt dateret før dette problem opstår, kan du løse “Din printer har oplevet et uventet konfigurationsproblem”Fejl meget let.
Her er hvad du skal gøre:
- Trykke Windows-tast + R at åbne en Løb dialog boks. Skriv derefter “Rstrui” og tryk på Gå ind at åbne op for Systemgendannelsesværktøj.
- Inde i den første Systemgendannelse skærmbillede, klik på Næste.
- På det næste skærmbillede skal du sørge for, at feltet er tilknyttet Vis flere gendannelsespunkter er kontrolleret. Vælg derefter et gendannelsespunkt, der er ældre end dette problem, og tryk på Næste igen.
- Hit Afslut for at starte gendannelsesproceduren. Snart efter at du har klikket på knappen, genstarter computeren, og den ældre tilstand monteres.
- Når den næste opstart er afsluttet, skal du prøve at udskrive noget igen og se om “Din printer har oplevet et uventet konfigurationsproblem”Fejl er løst.
Hvis ingen af disse metoder har fungeret for dig, er det muligt, at producenten har leveret tilpassede modificerede drivere, der skal være stabile og kompatible til din printer specifikt. Gå blot hen til den officielle supportwebsted på din printer, og søg efter driverne ved hjælp af modelnummeret.