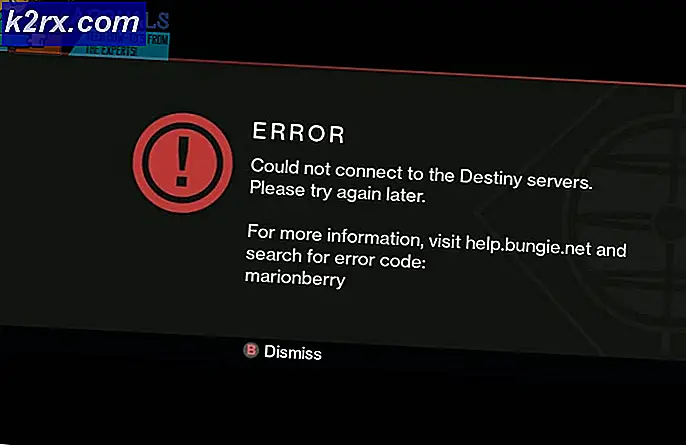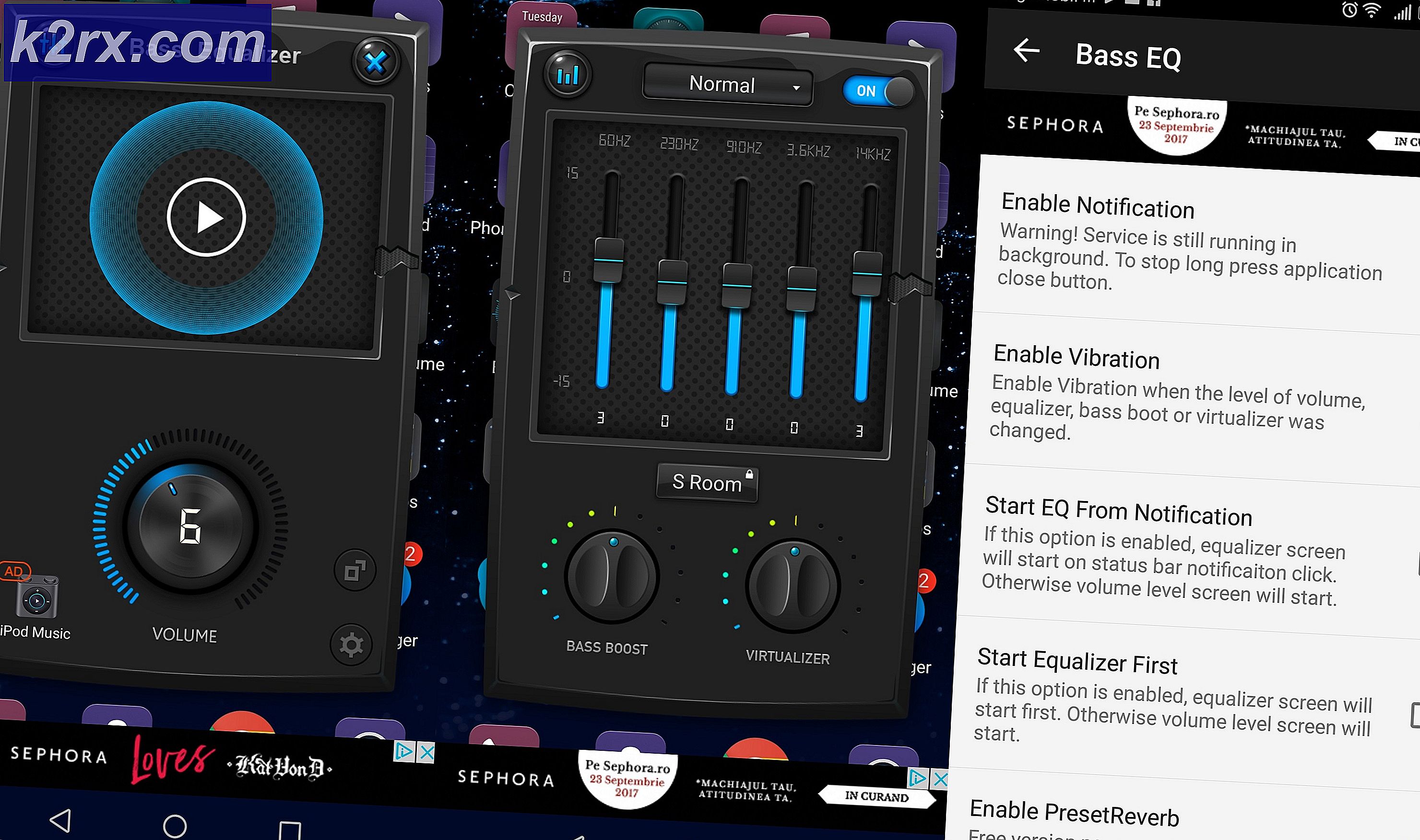Sådan flyttes WhatsApp Chathistorik fra Android til IOS
Folk vil altid skifte sider fra Android til IOS og vice versa. Tingene er blevet forbedret i forhold til mobil OS-migration gennem årene, men nogle ting forbliver opsat på at gøre overgangen så elendig som muligt for afslappede brugere. Hvis du forsøger at flytte chathistorik eller andre Whatsapp-data fra Android til iOS, forstår du.
Internettet er fyldt med unøjagtige vejledninger til overførsel af Whatsapp-data fra Android til IOS. Virkeligheden er WhatsApp giver ikke deres brugere en klar måde at overføre deres data fra et OS til et andet. Deres dokumentation dækker kun migration mellem to enheder, der kører på det samme operativsystem. Så ikke engang at forsøge at bruge en WhatsApp-backup til at flytte data fra Android til IOS, det virker ikke.
Whatsapp har ikke sin egen sky service, men afhænger i stedet af standard backup service af operativsystemet den kører på - Kør på Android og iCloud på iOS. På grund af disse to teknologiers proprietære karakter kan brugere ikke overføre WhatsApp-data så problemfrit som de gerne vil.
Hvis vi tager højde for den hårde konkurrence mellem Google og Apple, kan vi ikke rigtig forvente at se en officiel måde at overføre cloud data mellem Android og iOS i den nærmeste fremtid. Det bedste, vi kan gøre lige nu, er afhængig af en tredjeparts software, der er i stand til at gøre migrationen for os.
Den dårlige nyhed er, at næsten alle verificerede software, der er i stand til at overføre WhatsApp chats og medier fra Android til iOS, er betalt. For at gemme dit kreditkort vil vi vise dig en metode, der giver dig mulighed for at overføre WhatsApp-data gratis.
PS : Den uregistrerede version af softwaren, der bruges nedenfor, tillader kun at overføre 20 meddelelser fra 1 kontakt ad gangen. Hvis du har det, kan du gentage processen så mange gange, som du vil, indtil du overfører alle dine WhatsApp-data. Med dette i tankerne skal du følge trinene nedenfor:
PRO TIP: Hvis problemet er med din computer eller en bærbar computer / notesbog, skal du prøve at bruge Reimage Plus-softwaren, som kan scanne lagrene og udskifte korrupte og manglende filer. Dette virker i de fleste tilfælde, hvor problemet er opstået på grund af systemkorruption. Du kan downloade Reimage Plus ved at klikke herSådan migreres Whatsapp Data fra Android til iPhone
- Download og installer pc-versionen af Android WhatsApp til iPhone Transfer værktøj fra dette link. Hvis du er på Mac, skal du downloade den herfra.
- Sørg for, at WhatsApp- appen er installeret på din Android-telefon og verificeret med dit mobilnummer.
- Åbn WhatsApp, og gå til Indstillinger> Chat> Chat backup og tryk på Back up- knappen. Vent, indtil processen er færdig, og luk derefter WhatsApp.
- På din Android-enhed skal du gå til Indstillinger> Udviklerindstillinger og aktivere USB-fejlfinding .
Bemærk: Hvis du ikke kan se fanen Udviklerindstillinger, skal du gå til Indstillinger> Om telefon og trykke på Byg nummer 7 gange. Når du ser en popup, du er nu en udvikler, skal fanen Udviklerindstillinger være synlig i Indstillinger . - Sørg for, at du har iTunes version 12 eller nyere installeret på din pc eller Mac. Hvis du ikke har iTunes, download det herfra og installer det på dit system.
- Åbn Android WhatsApp til iPhone Overførsel på din computer. Når programmet er i gang, skal du tilslutte din Android-enhed til den. Giv din opmærksomhed til din telefon og tillad USB-fejlfinding .
- Hvis alle forudsætningerne blev installeret korrekt, skal du se et vindue med Backuptrans WA Sync, der vises. Vent, indtil synkroniseringen er færdig.
Bemærk! Hvis softwaren ikke genkender din Android-enhed, skal du sørge for, at USB-fejlfinding er aktiveret, og du har de korrekte USB-drivere. - Når fremskridtet er omkring 98%, vises en meddelelse på din Android-telefon, der beder om at sikkerhedskopiere dine data. Hvis du har en pinkode eller et mønster, skal du indsætte det. Tryk på Sikkerhedskopier mine data, og vent indtil sikkerhedskopien er færdig.
Bemærk: Din telefon og kan fryse i denne periode. Tving ikke til at lukke programmet eller forsøg at afbryde USB-kablet. - I slutningen af denne proces vises alle WhatsApp-meddelelser fra din Android-enhed på din computer.
- Nu skift din opmærksomhed mod din iPhone. Sørg for, at WhatsApp er installeret, og dit nummer er verificeret. Hvis du ikke har et andet SIM-kort til din iPhone, skal du fjerne SIM-kortet fra din Android og indsætte det i din iPhone. Afinstaller IKKE WhatsApp fra din Android-enhed.
- Sørg for, at WhatsApp er lukket, og tilslut din iPhone til pc / Mac. Hvis din iPhone er beskyttet af en adgangskode, skal du indtaste den først, før du tilslutter dit system.
- Når telefonen er tilsluttet, tager det et stykke tid, indtil dataene er indlæst med softwaren. Vent tålmodigt, indtil processen er færdig.
- Bekræft, at begge dine enheder er tilsluttet ved at kigge i højre del af skærmen. Hvis både din Android-enhed og din iPhone er synlige, er du god til at gå.
- Klik på din Android-enhed for at markere den, og flyt derefter op og klik på ikonet for værktøjslinjen kaldet Overførselsmeddelelser fra Android til iPhone . Hvis indstillingen ikke er synlig, skal du gå til Filer og klikke på Overfør beskeder fra Android til iPhone.
- Det vil bede dig om at vælge en enhed, hvor WhatsApp-meddelelserne vil blive overført. Vælg din iPhone fra rullemenuen, og tryk på Bekræft .
Bemærk: Hvis du har købt softwaren, overføres alle dine Android WhatsApp-meddelelser til din nye iPhone-enhed. Når migreringen er afsluttet, kan du sikkert afbryde de to enheder fra din computer eller MAC. - Hvis du er på den uregistrerede version, skal du overføre meddelelserne i batches på 20. For at gøre dette skal du klikke på en kontakt for at markere den og bruge musen til at vælge mellem op til 20 indgange. Klik på Overfør Beskeder fra Android til iPhone og vælg din iPhone.
- Gentag processen med de resterende meddelelser, indtil migreringen er afsluttet.
Relaterede artikler):
Flyt WhatsApp Chathistorik fra iOS til Android
PRO TIP: Hvis problemet er med din computer eller en bærbar computer / notesbog, skal du prøve at bruge Reimage Plus-softwaren, som kan scanne lagrene og udskifte korrupte og manglende filer. Dette virker i de fleste tilfælde, hvor problemet er opstået på grund af systemkorruption. Du kan downloade Reimage Plus ved at klikke her