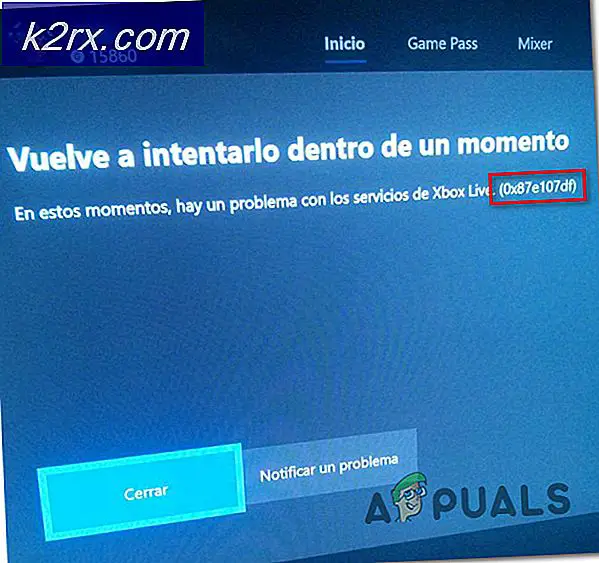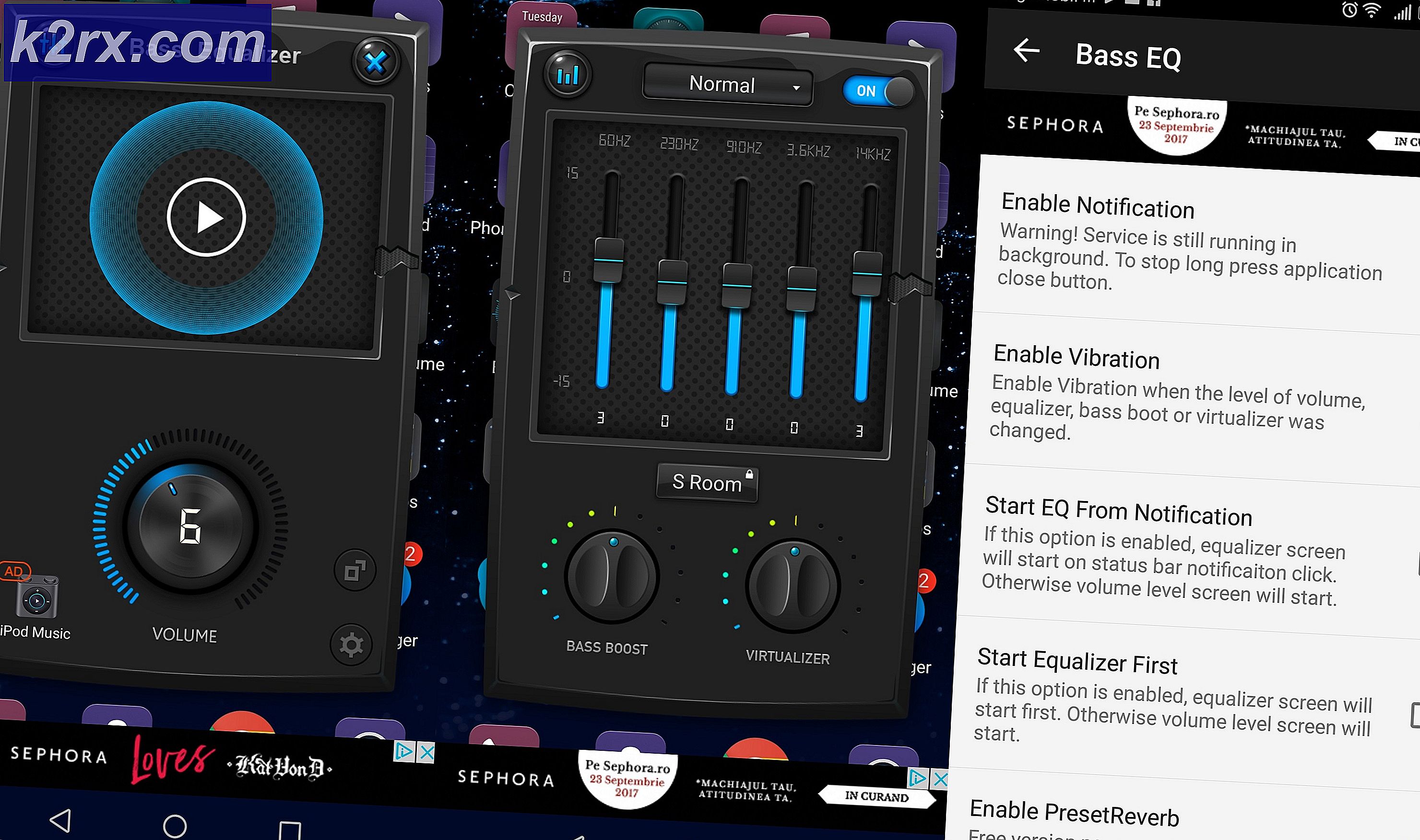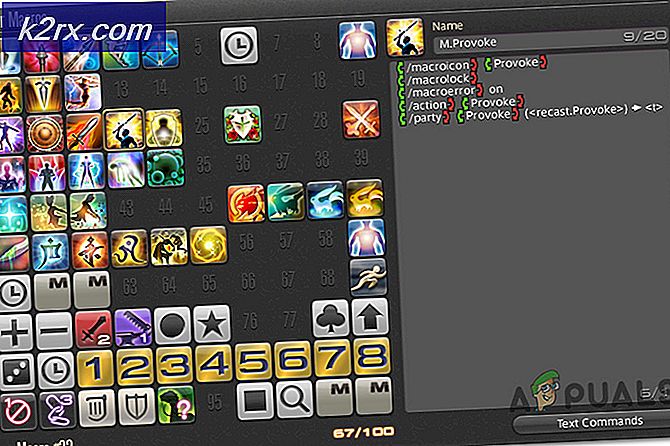Fix: GIMP viser ikke nyinstallerede skrifttyper
De fleste brugere skal installere en anden type skrifttype i GIMP for at redigere deres billeder. Hver skrifttype har en anden stil, der vil påvirke billedet. GIMP kan dog muligvis ikke vise de nyinstallerede skrifttyper på grund af forskellige årsager. Dette problem kan skyldes, at GIMP mangler stien til at lede efter skrifttyperne, eller fontcache-filen genkender muligvis ikke de nyinstallerede skrifttyper.
Inden du fortsætter med nedenstående metoder til at løse problemet med de skrifttyper, der ikke vises i GIMP, skal du prøve at kontrollere de nye skrifttyper i andre lignende applikationer. Sørg for, at skrifttyperne er installeret korrekt på dit system, og at det fungerer på et af de andre programmer uden problemer.
Tilføjelse af stien til skrifttypemappe i GIMP
GIMP har kun få stier til at lede efter skrifttypen i systemet. Nogle gange har det muligvis ikke stien, hvor Windows gemmer de nyinstallerede skrifttypefiler. Brugeren skal manuelt tilføje disse stier i indstillingen GIMP-præferencer. Ved at tilføje disse stier vil GIMP forsøge at lede efter alle de nye installerede skrifttyper i disse stier, og alle skrifttyperne vises i GIMP. Følg nedenstående trin for at prøve det:
- Åben din GIMP program ved at dobbeltklikke på genvejen eller søge i den gennem Windows-søgefunktionen.
- Klik på Redigere menu i menulinjen og vælg Præferencer på listen.
- Klik på Folder i venstre panel for at udvide og vælge Skrifttyper. Tilføj nu sti af Windows skrifttype mappe derinde.
Bemærk: Du kan tilføje alle de stier, der har fontfilerne. - Når du er færdig, skal du klikke på Okay knap og genstart dit GIMP-program.
- Nu kan du kontrollere skrifttypen, når du har tilføjet teksten på billedet.
Kopiering af skrifttyper direkte til GIMP-skrifttypemappe
En anden metode til løsning af dette problem er simpelthen at kopiere de nyligt downloadede skrifttyper til GIMP-skrifttypemappen. Dette skyldes, at GIMP allerede har stien til sin egen mappe for at lede efter skrifttyper. Nogle gange er GIMP-programmet ikke i stand til at hente skrifttyperne fra Windows-mappen, men det vil nemt kunne vise skrifttyperne i sin egen mappe. Følg nedenstående trin for at finde skrifttypemappen til GIMP.
- Hent den skrifttype, du vil føje til dit system. Når du er downloadet, kan du kopi den downloadede fil, eller du kan også kopi skrifttypen fra Windows skrifttype folder.
- sæt ind fontfilerne i GIMP-mappe katalog som vist nedenfor.
C: \ Program Files \ GIMP 2 \ share \ gimp \ 2.0 \ skrifttyper
- Genstart GIMP'en, hvis den allerede kører, og tjek din skrifttype nu.
Rydning af font-cache-filer til GIMP
Nogle af brugerne løste dette problem ved at rydde fontcache-filerne i deres system. Cache-skrifttypemappen kan have en anden sti for hvert operativsystem. Vi viser dig dette i Windows 10-operativsystemet. Vi viser også trinnet, hvor du kan kontrollere stien til din cache-mappe ved at åbne filen fonts.conf som vist nedenfor:
- Åben din File Explorer og gå til følgende bibliotek for at finde font cache folder.
% UserProfile% \. Cache \ fontconfig
- Slet alle filerne i denne mappe og genstart dit GIMP-program. Kontroller nu, om skrifttypen vises i GIMP.
- Hvis du ikke kan finde font cache i ovenstående sti, gå derefter til GIMP-biblioteket og åbn skrifttyper.konf fil.
C: \ Program Files \ GIMP 2 \ etc \ skrifttyper
- Du finder bibliotek med skrifttypecache liste sektion og der kan du nemt finde cache mappens sti.