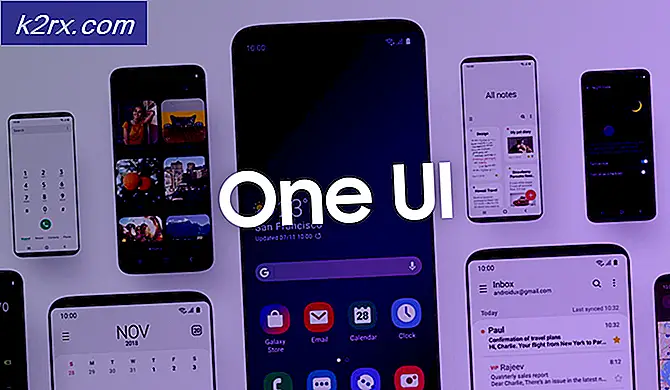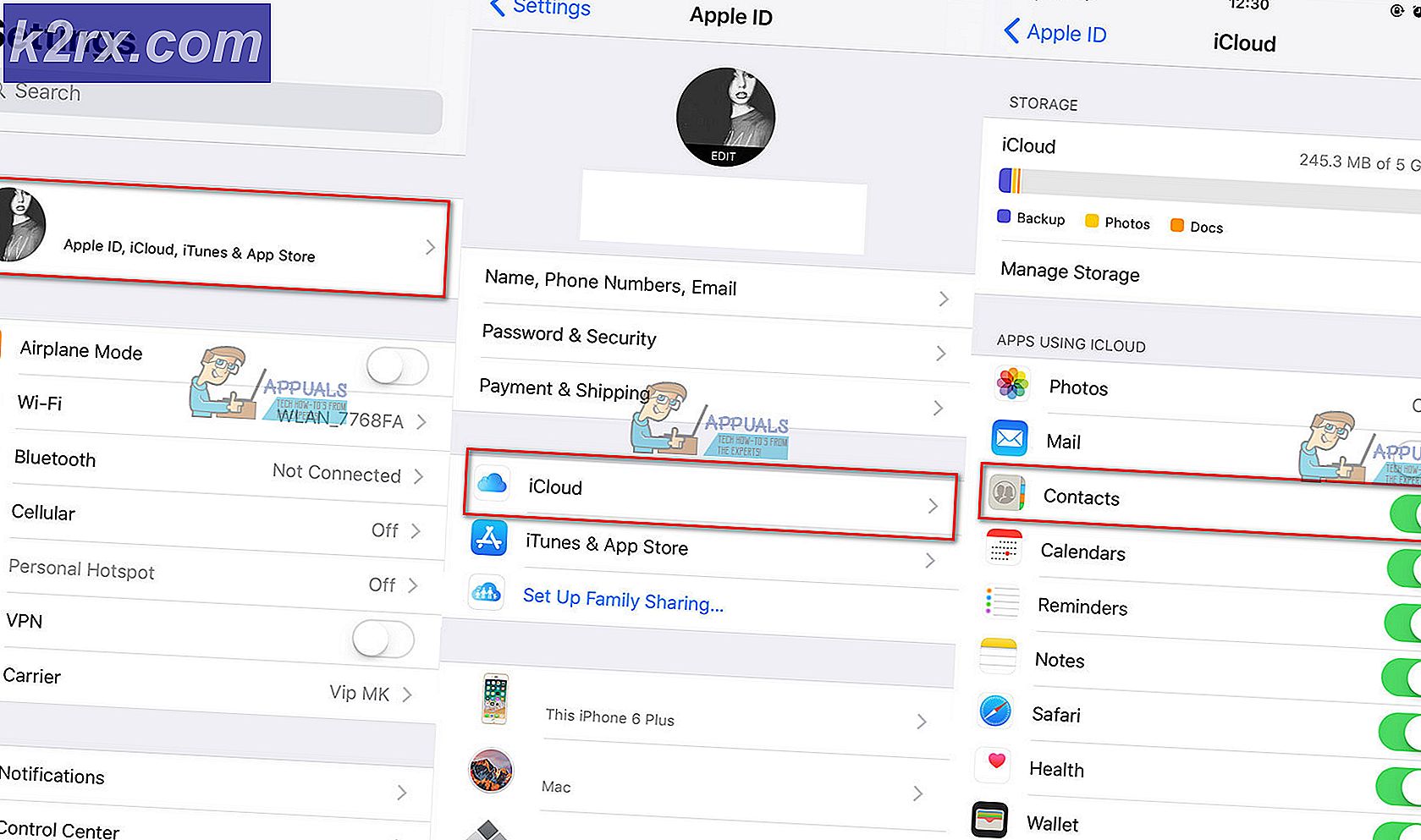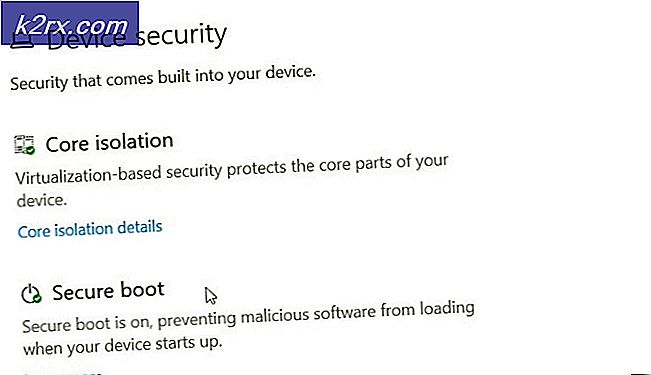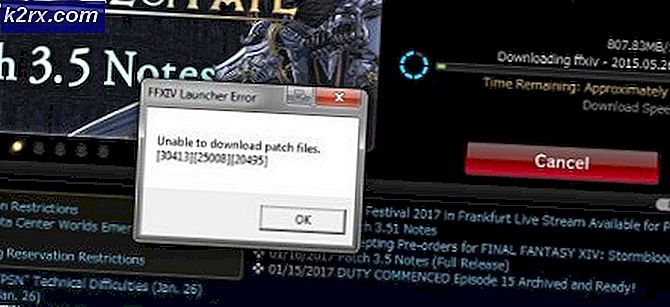Fix: Mail Sync Error 0x80072726 og 0x8007274
Der har været en hel del klager over, at Windows 8 / 8.1 og 10 Mail app ikke er i stand til at synkronisere med e-mail-konti og ikke være i stand til at sende eller modtage e-mails. Hilsen brugeren med en fejlmeddelelse i overensstemmelse med Vi er har problemer med at downloade meddelelser. Prøv igen senere. Fejlkode 0x8007274c og 0x80072726. Den gennemsnitlige computerbruger skal bestemt være i stand til at sende og modtage e-mails, og det ser ud til, at Mail-appen er en smuk praktisk e-mail-klient til rådighed for alle Windows 8 / 8.1 og 10 brugere, og dette problem er yderst vigtigt.
Følgende er de forskellige metoder, du kan bruge til at løse eventuelle problemer med e-mail-synkronisering / afsendelse / modtagelse af problemer i forbindelse med fejlkode 0x8007274c og 0x80072726.
Metode 1: Deaktiver den tredjeparts firewall, du bruger
Den mest almindelige synder bag fejlkode 0x8007274c og 0x80072726 er firewall applikationer fra tredjeparter, som f.eks. BitDefender og AVG, der ikke tillader, at Mail-appen kommunikerer med internettet via firewallen og dermed hæmmer programmets evne til at synkronisere, modtage og sende E-mails. Du kan bare deaktivere firewall-programmer fra tredjeparter (eller helt afinstallere dem) og bruge standard Windows Firewall i stedet for at vende Mail-appen til normal. Med ingen tredjeparts firewall stående mellem den og World Wide Web, kan Mail-appen nemt synkronisere med alle e-mail-konti og hente og sende e-mails.
De fleste af tredjepartsprogrammerne kan nemt deaktiveres ved at højreklikke på ikonet for applikationen (firewall / antivirus) i nederste højre hjørne, hvor uret er, og vælge Temporarily Deaktiver AVG Protection eller lignende, hvis du bruger anden tredjepartsprogram. Du kan også henvise til trin nederst for kun at tillade svchost.exe-processen.
Hvis du ikke vil deaktivere det, kan du fortsætte med nedenstående metoder for at tilføje det som en undtagelse. da der er mange anti-virus og 3. part applikationer; Jeg skal liste over trinene for de mest almindelige, der bruges.
Tillad, at svchost.exe-processen kommunikerer (Windows Firewall)
Hvis du modtager fejlkode 0x8007274c og 0x80072726, mens du ikke bruger et firewall-program fra en tredjepart, og den eneste firewall, der beskytter din computer, er Windows Firewall, er det helt modsatte af det rigtige træk, at deaktivere din firewall. Deaktivering af Windows Firewall kan medføre, at din computer er ekstremt sårbar, så prøv følgende i stedet:
Klik på knappen Start nederst til venstre og skriv Windows Firewall. vælg derefter det fra listen over resultater.
PRO TIP: Hvis problemet er med din computer eller en bærbar computer / notesbog, skal du prøve at bruge Reimage Plus-softwaren, som kan scanne lagrene og udskifte korrupte og manglende filer. Dette virker i de fleste tilfælde, hvor problemet er opstået på grund af systemkorruption. Du kan downloade Reimage Plus ved at klikke herVælg derefter Tillad i en app eller funktion via Windows-firewall placeret i venstre rude.
Fra vinduet, der åbner op; vælg Tillad en anden app og find de to svchost.exe-filer og tilføj den.
Tilføj følgende
C: \ Windows \ System32 \ svchost.exe
C: \ Windows \ SysWOW64 \ svchost.exe
Når det er tilføjet, vises i listen over firewalls en ny app med navnet Host Process for Windows Service. Sørg for, at den passer til billedet nedenfor.
Klik på OK for at afslutte og teste. Hvis du bruger en tredjeparts firewall, skal du vælge den metode, der passer bedst til din (AV-program nedenunder) og udfør instruktionerne.
Tillad svchost.exe i Windows Defender
Fra nederste venstre hjørne Klik på Start og skriv Windows Defender. Klik og vælg Windows Defender fra listen. Rul ned, indtil du ser Ekskluderinger, klik og tilføj eksklusion. Under Processer skal du vælge Exclude a exe, com eller str proces og udelukke følgende:
C: \ Windows \ System32 \ svchost.exe
C: \ Windows \ SysWOW64 \ svchost.exe
Tilføjelse af svchost.exe i BitDefender
Hvis du bruger BitDefender, skal du åbne den, vælg Beskyttelse -> Firewall. Find og klik på Adaptere, og tilføj det netværk, du er på for at have tillid til.
Tilføjelse af svchost.exe i AVG
Hvis du kører AVG, skal du tilføje TCP-portene i AVG Firewall, som er 993 og 465. Dette gøres via Firewall-funktionen i AVG. AVG har de instruktioner, der er angivet her
PRO TIP: Hvis problemet er med din computer eller en bærbar computer / notesbog, skal du prøve at bruge Reimage Plus-softwaren, som kan scanne lagrene og udskifte korrupte og manglende filer. Dette virker i de fleste tilfælde, hvor problemet er opstået på grund af systemkorruption. Du kan downloade Reimage Plus ved at klikke her
![[FAST] Hulu fejlkode P-Dev302](http://k2rx.com/img/102854/fixed-hulu-error-code-p-dev302-102854.jpg)