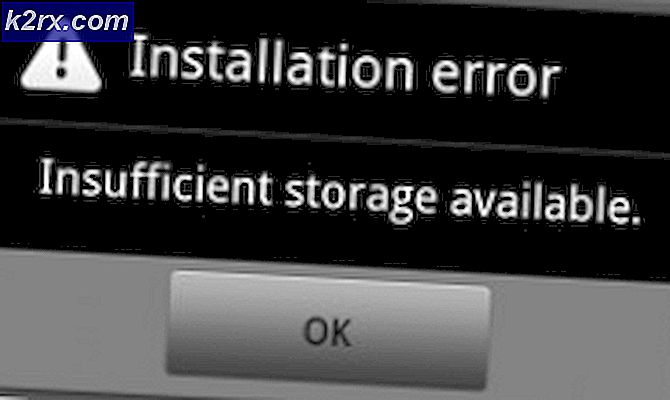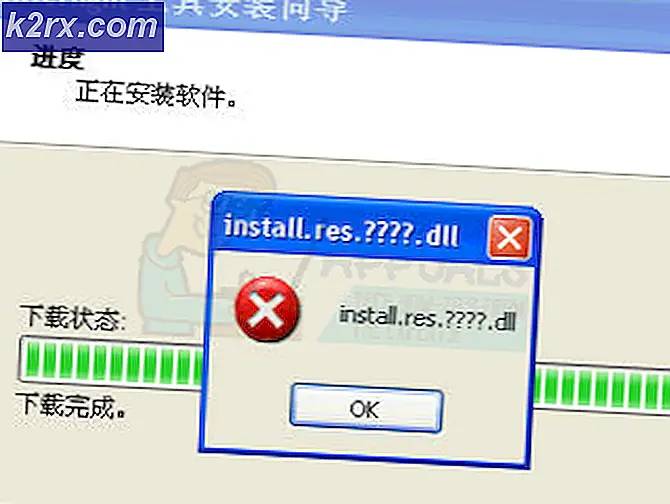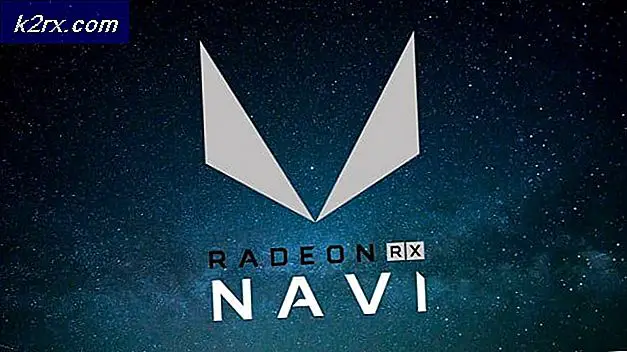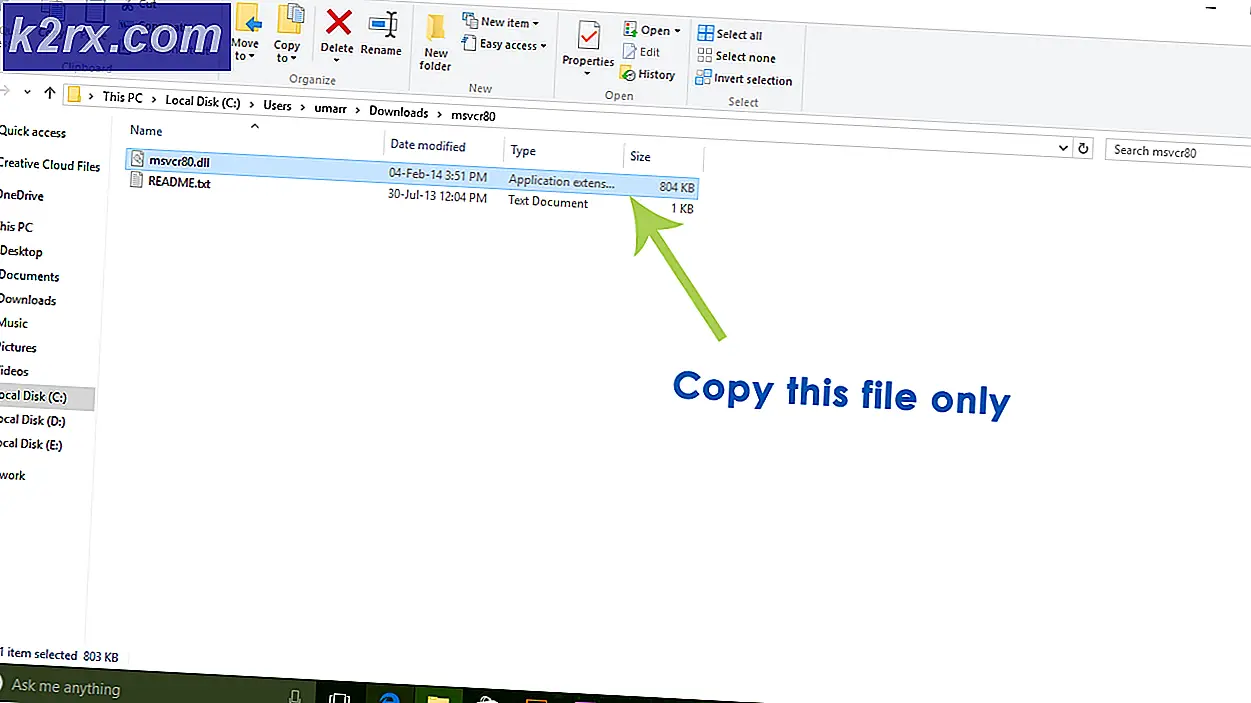Sådan ændres Windows 10 Mail App Sync Settings
Microsoft har forbedret sin Mail-app i Windows 10. Med betydelige forbedringer er det blevet et kompatibelt app-mødebehov hos de fleste Windows-brugere. Med denne indbyggede gratis og nemme at bruge app, behøver du ikke længere at gå andre steder og bruge tredjepartsklienter eller betale for MS Outlook.
Hvis du bruger en Microsoft-konto til at logge ind på Windows 10, importerer Mail-appen automatisk dine e-mails fra den pågældende konto. Men hvis du bruger en lokal konto til at logge ind på Windows 10, bliver du bedt om at opsætte kontoen.
Sådan ændres Mail App Settings i Windows 10
Når du er inde i Mail-appen, kan du få adgang til mailindstillinger ved at klikke eller trykke på tandhjulsikonet i venstre rude i appvinduet. En indstillingsflyve vises på højre side af Mail-appen. Du kan administrere konti, tilpasse udseendet, tilføje en e-mail-underskrift og ændre et antal andre indstillinger her.
PRO TIP: Hvis problemet er med din computer eller en bærbar computer / notesbog, skal du prøve at bruge Reimage Plus-softwaren, som kan scanne lagrene og udskifte korrupte og manglende filer. Dette virker i de fleste tilfælde, hvor problemet er opstået på grund af systemkorruption. Du kan downloade Reimage Plus ved at klikke herSådan ændres indstillingerne Mailbox Sync Settings for Mail i Windows 10
Mail-appen overfører dine meddelelser efter din brug. Hvis du for eksempel læser din mail oftere, downloader appen beskederne oftere. Du kan dog ændre denne adfærd og angive en frekvens for at hente nye meddelelser også. Følg denne procedure for at tilpasse indstillinger for postkassesynkronisering i Mail-app i Windows 10.
Åbn Mail-appen.
Klik eller tryk på tandhjulsikonet nederst til venstre i Mail-appen.
En flyveindstillinger vises på højre side af Mail-appen. Klik på Administrer konti .
En liste over konti vises. Klik på det kontonavn, du vil ændre synkroniseringsindstillinger for.
Klik på Synkroniser indstillinger for Skift mailbox .
Tryk på rullelisten under Download nyt indhold .
Vælg, hvor ofte du vil have, at e-mail-appen skal kontrollere nye meddelelser.
Klik på Udført, og klik derefter på Gem .
Nu vil Mail-appen kontrollere efter nye meddelelser i henhold til din angivne periode.
PRO TIP: Hvis problemet er med din computer eller en bærbar computer / notesbog, skal du prøve at bruge Reimage Plus-softwaren, som kan scanne lagrene og udskifte korrupte og manglende filer. Dette virker i de fleste tilfælde, hvor problemet er opstået på grund af systemkorruption. Du kan downloade Reimage Plus ved at klikke her