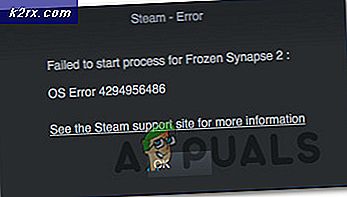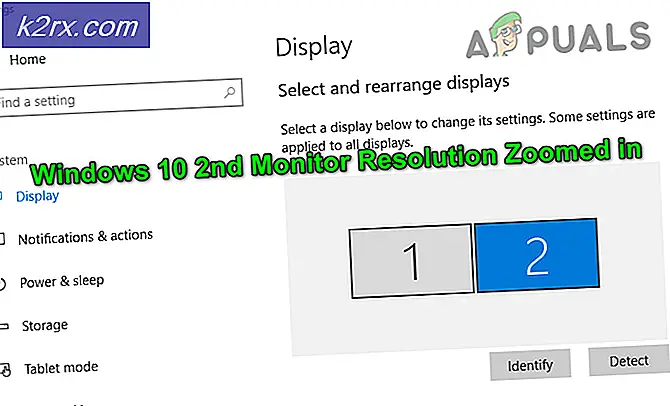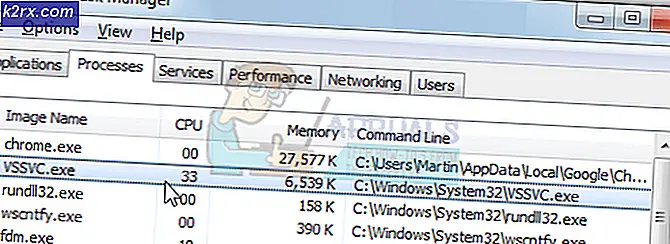Sådan styres og anmodes om IP-adresseanmodninger i IP Address Manager
IP-adresser er overalt. Hver enhed, der er forbundet til internettet, er tildelt en IP-adresse, hvor informationen sendes og modtages. Dette gør det muligt for enheder at kommunikere med hinanden via internettet. Når det kommer til netværk, ville tildeling af IP-adresse have været et mareridt og hektisk, hvis det var blevet gjort manuelt. Takket være Dynamic Host Configuration Protocol eller DHCP-servere samt Domain Name System eller DNS-servere er netværksadministratorer blevet fritaget for dette forbløffende job. IP-adressestyringsløsninger giver dig en dybere indsigt i dit netværk. Dette betyder, at netværksadministratorer kan se, hvilken enhed der er tildelt hvilken IP-adresse samt de enheder, der i øjeblikket er forbundet til hele netværket via et IP-adressestyringsværktøj.
Tak til IPAM-software (download her) dette er blevet meget let, og der er nogle rigtig gode derude, der får arbejdet gjort med lethed og effektivitet. Solarwinds IP Address Manager vil sandsynligvis toppe denne liste på grund af dens eksotiske funktioner og en meget venlig brugergrænseflade, som den giver. Solarwinds IPAM giver dig mulighed for at administrere dit netværk ved at holde styr på de IPv4- og IPV6-adresser, der er tildelt de tilsluttede enheder, samt identificere uautoriserede enheder, der prøver at få adgang til netværket. Det giver dig også mulighed for at overvåge brugen af IP-adresser på dit netværk. Dette hjælper med at undgå IP-adressekonflikter og spotte forladte IP-adresser. Dette er en af fordelene ved at bruge IPAM-værktøjer og en af nøglefunktionerne i IP Address Manager.
IP-adresseanmodninger er ret almindelige i store netværk. Hver gang en ny bruger ønsker at få adgang til indholdet af netværket, skal han anmode om en IP-adresse. Disse anmodninger kan administreres via IP Address Manager af Solarwinds, da det integreres med Netværkspræstationsmonitor. Der er to måder, du kan anmode om en IP-adresse, som vi vil diskutere nedenfor.
Forudsætning:
For at du kan følge denne vejledning, skal du sørge for, at du har IP Address Manager installeret i dit netværk. Hvis du ikke gør det,Spor og administrer IP-adresser ved hjælp af IPAM”Artikel vil guide dig gennem proceduren. Når du har fulgt artiklen, skal du have IPAM på dit netværk. Med det på netværket er du klar til at begynde denne vejledning. Så lad os komme i gang.
Anmoder om en IP-adresse
Som vi har nævnt tidligere, er der to måder, hvorpå du kan anmode om en IP-adresse i IPAM. En af disse måder er at bruge en konto, der er indbygget i IPAM kun til denne specifikke opgave. Denne konto kaldes iprequest-konto. Kontoen er udelukkende til anmodning om en IP-adresse og fører brugeren til guiden IP-anmodning. Denne metode kan bruges, når du ikke har adgang til IPAM. I det ellers scenarie kan du anmode om en IP-adresse med IPAM-adgang. Når en bruger har anmodet om en IP-adresse, underrettes en administrator om anmodningen, hvorefter han kan gennemgå anmodningen og udføre den nødvendige handling.
Anmodning om en IP-adresse ved hjælp af iprequest-kontoen
Iprequest-kontoen kan gives til brugere uden problemer og bekymringer, da den kun giver adgang til guiden IP-anmodning. Denne konto kan bruges, når du vil have brugere til at anmode om en IP-adresse, men ikke ønsker, at de skal have adgang til Solarwinds Orion-webkonsollen. Både brugernavnet og adgangskoden til kontoen er iprequest. Sådan anmoder du om en IP-adresse med kontoen:
- Log ind på Orion webkonsol med iprequest-kontoen (brugernavn og adgangskode er de samme, dvs. iprequest).
- Ved login bliver du ført til IP-adresse Anmodning side.
- Angiv antallet af IP-adresser krævet. Du kan også indtaste yderligere kommentarer / beskrivelser mod denne anmodning.
- Angiv dine kontaktoplysninger, og klik endelig på Anmod om adresse (r) knap.
Anmoder om en IP-adresse med IPAM-adgang
Hvis du har adgang til Solarwinds Orion-platformen, behøver du ikke bruge iprequest-kontoen til at anmode om en IP-adresse. Du kan gøre det uden iprequest-kontoen. Sådan gør du:
- Log ind på Orion webkonsol og klik derefter på Mine dashboards> IP-adresser> Anmod om IP-adresse.
- Du føres til siden med anmodning om IP-adresse. Her får du yderligere muligheder end iprequest-kontoen.
- Angiv number af IP-adresser krævet, og hvis du ønsker at vælge undernet på dine IP-adresser, skal du sørge for at vælge den respektive mulighed. Du kan tilføje enhver kommentarer mod denne anmodning, hvis du ønsker det. Det er valgfrit og ikke nødvendigt.
- Angiv dine kontaktoplysninger, og klik derefter på Næste.
- Nu, hvis du valgte at vælge dit undernet, føres du til Undernetvælger side. Ellers vises en besked, der bekræfter din anmodning.
- På den Undernetvælger Klik på det undernet, du vil bruge, og klik derefter på Næste knap.
- Du får vist det tilgængelige udvalg af IP-adresser på Tilgængelig IP-adresse) side. Du kan indtaste MAC-adressen eller værtsnavne til de reserverede IP-adresser.
- Til sidst skal du klikke på Adresse (r) for at bekræfte din anmodning.
Behandler IP-anmodningsadvarsler
Når nogen har foretaget en IP-adresseanmodning, underrettes administratorer om anmodningen via en advarsel på Orion-webkonsollen. En advarsel dukker op i Aktive advarsler widget på Orion resume udsigt. Klik på alarmen, der skal føres til anmodningssiden. Her kan du godkende anmodningerne samt nægte dem i henhold til dine krav.
IP-anmodningsindstillinger
Administratorer på Orion-webkonsollen kan ændre indstillingerne for IP-anmodning, hvis de ønsker det. Du kan tilføje obligatoriske felter til forespørgselssiden, så hver gang en bruger forsøger at anmode om en IP-adresse, bliver han nødt til at give de nødvendige oplysninger. Du kan også oprette e-mail-underretninger til administratorerne. Dette sender e-mail-meddelelser til administratorerne, når der foretages en IP-adresseanmodning.
For at foretage disse ændringer skal du gå til Indstillinger> Alle indstillinger> IPAM-indstillinger> IPAM-anmodningsindstillinger. Når du er færdig med at foretage ændringer efter dine behov, skal du klikke på knappen Gem ændringer for at gemme ændringerne.