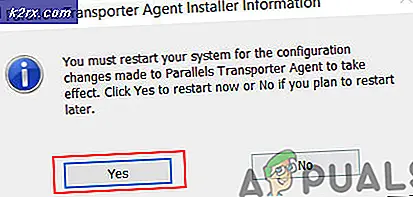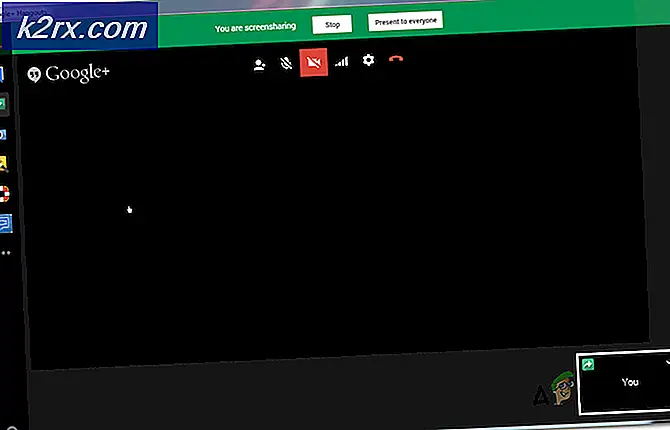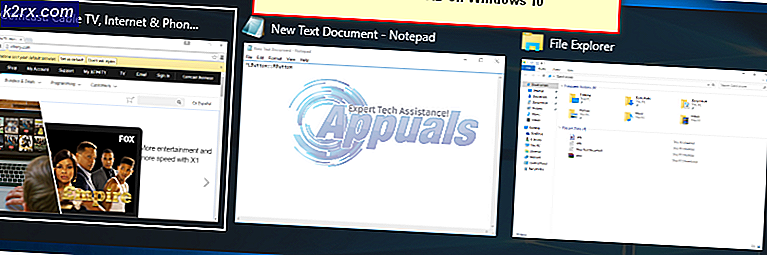Sådan rettes OS-fejl 4294956486 i Steam (Windows og macOS)
Nogle Steam-brugere støder på OS-fejl 4294956486 når de forsøger at starte et spil. Dette problem er bekræftet, at det forekommer på både Windows og macOS.
Efter at have undersøgt dette særlige problem viser det sig, at der er flere forskellige årsager, der vides at forårsage netop denne fejlkode. Her er en kortliste over potentielle synder, der kan udløse OS-fejl 4294956486 i Steam:
Nu hvor du kender alle de potentielle synder, her er en samling af metoder, der giver dig mulighed for at rette op på fejl 4294956486 i Steam:
Metode 1: Bekræftelse af spilets integritet
Da det mest almindelige problem, der vil forårsage denne særlige fejl, er en form for korruption, der påvirker installationsmappen, skal du starte med at kontrollere integriteten af de berørte spilfiler. I de fleste tilfælde kan du se 4294956486 fejl, der opstår på grund af en beskadiget fil eller en tilknyttet spilafhængighed, der er påvirket af korruption.
Hvis dette scenarie er anvendeligt, skal du være i stand til at løse problemet ved hjælp af et indbygget Steam-værktøj til at kontrollere integriteten af spilfilerne. For at gøre dette skal du følge instruktionerne nedenfor og genstarte din computer i slutningen af den:
Bemærk: Nedenstående instruktioner gælder for både Windows- og macOS-computere.
- Start med at åbne din Steam-klient og log derefter ind med dine kontooplysninger (hvis denne proces ikke er automatisk).
- Når du er logget ind, skal du højreklikke på det spil, der går ned med 4294956486 fejl og klik på Ejendomme fra den nyligt viste kontekstmenu.
- Når du er inde i Ejendomme skærmbillede for de berørte spil, skal du klikke på Lokale filer, og klik derefter påBekræft integriteten af spilcache.
- Bekræft operationen, og vent derefter på, at processen er afsluttet, før du genstarter computeren.
- Når din computer er startet op igen, skal du starte det spil, der tidligere udløste problemet, og se om problemet nu er løst.
Hvis du stadig ender med at se 4294956486 fejl kode, gå ned til næste metode nedenfor.
Metode 2: Oprettelse af en genvej på macOS (hvis relevant)
Som det viser sig, at hvis du støder på dette problem på macOS, når du prøver at starte et spil fra Steam, er chancerne for, at du har at gøre med en ret almindelig fejl. Dette problem er kendt for at påvirke lanceringen af visse spil fra Steam-skrivebordet.
Hvis dette scenarie er anvendeligt, kan du muligvis undgå 4294956486 fejlkode udelukkende ved at bruge Terminal på din macOS-computer til at oprette en dedikeret genvej, der giver dig mulighed for at starte spillet uden at stole på Steam-grænsefladen.
Denne potentielle løsning er blevet rapporteret at fungere af mange brugere, der hvor der var problemer med at starte visse spil på macOS.
Hvis du også ser denne fejlkode på macOS, når du prøver at starte et spil fra Steam, skal du følge instruktionerne nedenfor for at bruge Terminal-appen til at oprette en genvej til det spil, der forårsager problemet:
- Start med at åbne Terminal App. Du kan bruge applikationsdocken, eller du kan starte appen ved at gå til Applikationer> Hjælpeprogrammer og dobbeltklik på Terminal.
- Når du er inde i terminalappen, skal du navigere til det sted, hvor dine Steam-spil er installeret. Som standard er denne placering:
cd Bibliotek / Application / Support / Steam / steamapps / common
- Når du ankommer til det rigtige sted, skal du skrive 'ls'Og tryk Gå ind for at liste de spil, du i øjeblikket har installeret via Steam. Når listen over spil bliver synlig, skal du notere det nøjagtige spilnavn.
Bemærk: I vores eksempel var navnet på spillet 'Enklav‘. - Skriv derefter følgende kommandoer for at starte det spil, der tidligere udløste 4294956486 fejl:
cd "Enclave / Enclave.app / Indhold / MacOS" ./"Enclave ”
Bemærk: Husk, at Enclave er navnet på spillet i vores eksempel. Du bliver nødt til at ændre enhver omtale af det til det nøjagtige navn på spillet (som vist i den fælles mappe) for at sikre, at kommandoerne behandles med succes.
- Hvis alt går godt, skal du se spillet starte uden den samme fejlkode.
Bemærk: Hvis operationen var vellykket, og du ikke ønsker at gøre dette hver gang, kan du bruge kommandoerne nedenfor (og foretage de korrekte ændringer) til at oprette en genvej, der starter spillet, når du klikker på det:ln -s "/ Volumes / * Dit brugernavn * / Shared / Steam / steamapps / common /* Spilnavn */* Spilnavn *.app / Indhold / MacOS /* Spilnavn *"~ / Desktop /
Bemærk: Husk at *GameName* og *Dit brugernavn* er 2 pladsholdere, der vil være forskellige fra instans til instans. Sørg for, at operationen er vellykket ved at erstatte disse pladsholdere med de korrekte værdier.
Hvis det samme problem stadig opstår, skal du gå ned til den næste potentielle løsning nedenfor.
Metode 3: Tvinger Steam til at opdatere (kun Windows)
Som det viser sig, kan dette problem også opstå, hvis din klient sidder fast i en tilstand, hvor den ikke kan opdatere sig selv på grund af en delvist beskadiget fil. Dette problem rapporteres ret almindeligt at forekomme på Windows-computere (især hvis klienten lukkes med magt, når han er midt i opdateringen).
Hvis du befinder dig i en situation svarende til den ovenfor beskrevne, skal du være i stand til at tvinge din Steam-klient til at opdatere sig selv ved at navigere til Steam-installationsmappen og slette alt inde bortset fra Steamapps, Userdata, og Steam.exe.
Hvis du gør dette, fjernes applikationen til det væsentlige, men efterlader de vigtige filer, der gør det muligt at opdatere sig selv og installere den nyeste tilgængelige version.
Bemærk: Inden du følger instruktionerne nedenfor, skal du se, om Steam faktisk ikke er i stand til at opdatere konventionelt ved at klikke på Steam> Kontroller for Steam-klientopdateringer.
Her er en hurtig guide til, hvordan du kan gøre dette:
- Første ting først, start med at sikre, at Stream er helt lukket. Gør dette ved at få adgang til dit bakkebjælkeikon og sørge for, at applikationen er lukket.
- Når du har gjort dette, skal du åbne File Explorer og naviger til følgende placering:
C: \ Program Files (x86) \ Steam
Bemærk: Hvis du har installeret Steam et tilpasset sted, skal du navigere der i stedet.
- Når du endelig formår at ankomme til Steam-installationsmappen, skal du slette alt inde konventionelt bortset fra følgende emner:
Steamapps (mappe) Userdata (mappe) Steam.exe
Når din Steam-mappe er fjernet, skal du genstarte din computer og vente på, at den næste start er afsluttet.
- Når din computer er startet op igen, skal du starte Steam konventionelt og vente, indtil den verificerer sig selv og downloader den nyeste tilgængelige version.
- Straks efter opdateringen er afsluttet, skal du starte det spil, der tidligere forårsagede 294956486-fejlen, og se om problemet nu er løst.
Hvis det samme problem stadig opstår, skal du gå ned til den næste potentielle løsning nedenfor.
Metode 4: Geninstallation af Steam
Hvis det ikke var effektivt at tvinge applikationen til at opdatere sig i dit særlige scenario, er den næste ting du skal prøve at geninstallere Steam og alle tilknyttede komponenter. Dette vil være effektivt i de scenarier, hvor en eller anden form for filkorruption, der påvirker Steam, forårsager 294956486-fejlkoden.
Flere berørte brugere, der befinder sig i et lignende scenarie, har angiveligt formået at løse problemet ved at afinstallere den aktuelle Steam-installation og re-downloade og installere den nyeste version.
Her er en hurtig trin for trin guide, der vil guide dig gennem processen med at gøre dette på en Windows-computer:
- Åbn en Løb dialogboks ved at trykke på Windows-nøgle + R.Skriv derefter 'Appwiz.cpl' og tryk på Gå ind at åbne op for Programmer og funktioner menu.
- Når du er inde i Programmer og funktioner skærm, rul ned gennem listen over applikationer, og højreklik derefter på Damp og vælg Afinstaller fra genvejsmenuen.
- Når du er inde i afinstallationsskærmen, skal du følge vejledningen på skærmen for at afslutte afinstallationen og genstarte computeren ved næste af denne procedure.
- Når din computer er startet op igen, skal du besøge embedsmanden download side af Steam og download den nyeste version og klik på Installer Steam.
- Når det seneste installationsprogram er downloadet, skal du følge vejledningen på skærmen for at installere den nyeste version af Steam, og genstarte derefter din computer igen og se om 294956486-fejlen nu er rettet.
Hvis det samme problem stadig opstår, skal du gå ned til den næste potentielle løsning nedenfor.
Metode 5: Fjernelse af 3. parts interferens
Som det viser sig, kan dette problem også opstå, fordi Steams forbindelse til serveren afbrydes af en overbeskyttende tredjeparts firewall - I de fleste tilfælde rapporteres dette at forekomme på grund af en falsk positiv.
Dette problem bekræftes at forekomme med Cylance, Comodo og et par andre AV-suiter, der vides at være i konflikt med Steam.
Hvis dette scenarie gælder for dit specifikke scenario, er det første, du skal gøre, at deaktivere realtidsbeskyttelsen, før du åbner Steam, og se om problemet nu er løst.
For at gøre dette skal du højreklikke på bakkebjælkeikonet på dit antivirusprogram og se efter en mulighed, der giver dig mulighed for at deaktivere realtidsbeskyttelsen.
Vigtig: Hvis du bruger en AV-pakke, der inkluderer en indbygget firewall (eller problemet skyldes en enkeltstående tredjeparts firewall), vil deaktivering af realtidsbeskyttelsen ikke løse problemet, da de samme sikkerhedsregler forbliver helt på plads .
I dette tilfælde er den eneste måde at løse problemet på at afinstallere den problematiske tredjepartspakke for at eliminere konflikten:
- Trykke Windows-tast + R at åbne en Løb dialog boks. Skriv derefter 'Appwiz.cpl' og tryk på Gå ind at åbne op for Programmer og funktioner menu.
- Når du er inde i Programmer og filer i menuen, rul ned gennem listen over installerede applikationer og find den post, der er knyttet til din 3. parts firewall / AV-suite.
- Når du har din skyldige, skal du højreklikke på den og vælge Afinstaller fra genvejsmenuen.
- Følg derefter instruktionerne om afinstallation for at afslutte afinstallationen, genstart derefter din computer og se om konflikten er løst, når den næste opstart er afsluttet.
Hvis problemet stadig opstår, eller dette scenarie ikke kunne anvendes, skal du følge den næste metode nedenfor.
Metode 6: Nulstilling af NVRAM & PRAM-cacher (hvis relevant)
Hvis du ser 4294956486 fejlpå en macOS-computer, og ingen af nedenstående instruktioner har fungeret for dig, det er muligt, at du har at gøre med en NVRAM (ikke-flygtig tilfældig adgangshukommelse) eller PRAM (Parameter Random-Access Memory) problem.
Bemærk: macOS-computere bruger NVRAM til at gemme bestemte indstillingsdata, som man hurtigt kan få adgang til, mens PRAM bruges til at gemme oplysninger relateret til nogle kernekomponenter i din MAC.
Hvis dette scenarie er anvendeligt, skal du kunne løse problemet ved at nulstille begge PRAM og NVRAM cacher ved at følge nedenstående instruktioner:
- Første ting først: Luk din MAC konventionelt (regelmæssig nedlukning, ikke dvaletilstand).
- Når din Mac er slukket helt, skal du tænde den og straks holde følgende taster nede:
Option + Kommando + P + R
- Hold disse taster nede i over 20 sekunder. Når denne periode er gået, giver din macOS indtryk af, at den forbereder sig på at genstarte - Når dette sker, IKKE give slip af de fire taster endnu.
- Lyt derefter efter de 2 starttoner. Når du har hørt den anden, skal du slippe alle taster på én gang.
Bemærk: Hvis du støder på dette problem på en Mac med implementering af T2 Security-chip, kan du løse problemet ved at frigive alle 4 nøgler, når Apple-logoet forsvinder for anden gang. - Når den næste opstart er afsluttet, skal du starte spillet normalt fra Steam og se om problemet nu er løst.