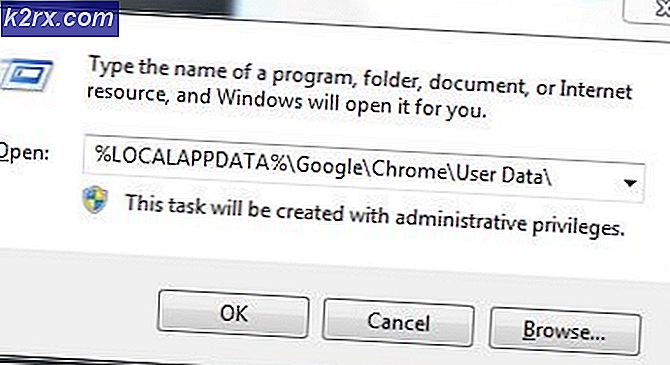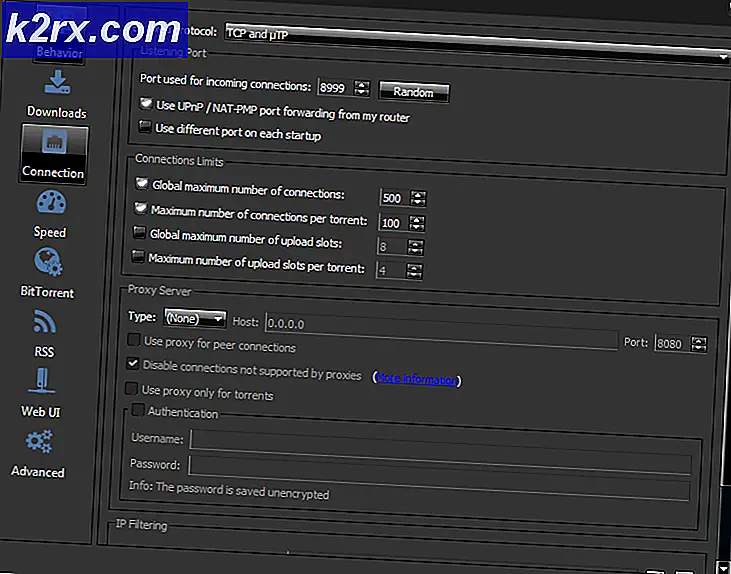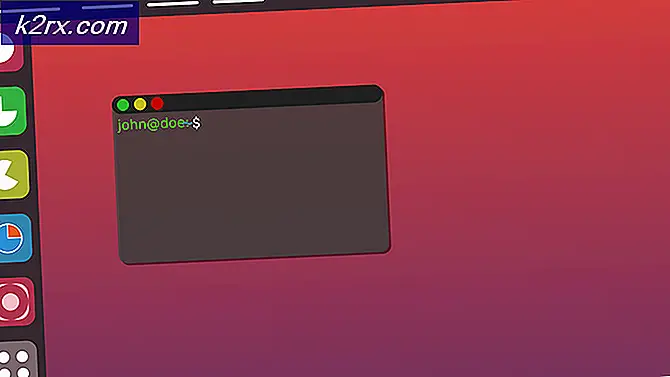FIX: Skridt til at rette en korrupt pst eller ost outlook datafil
Microsoft har en fuld fledge Office-suite kaldet Microsoft Office, der indeholder alle de moduler, der kræves til at drive en organisation. Outlook er en af dem, og det er en stand-alone e-mail-applikation, herunder en kalender, en task manager og en kontaktadministrator osv. Så det har alle de funktioner, der skal forblive informeret om møder, arrangementer mv.
Med tiden; og brugen af Outlook; dets datafil (OST / PST) kan blive beskadiget, hvilket resulterer i problemer med Outlook; som mappe mangler / send modtag fejl osv
Denne korruption kan løses ved at fastsætte Outlook-datafiler ved hjælp af Microsoft Outlook Inbox Repair Tool (scanpst.exe), som er inkluderet i Office-installationsmappen. For at få det gjort, følg instruktionerne nedenfor.
Gennemse din Office-installationsmappe afhængigt af din version.
Office 2016 (64-bit) : C: \ Programmer (x86) \ Microsoft Office \ Office 16
Office 2016 (32-bit) : C: \ Programmer \ Microsoft Office \ Office 16
Office 2013 (64-bit) : C: \ Programmer (x86) \ Microsoft Office \ Office 15
Office 2013 (32-bit) : C: \ Programmer \ Microsoft Office \ Office 15
Office 2010 (64-bit) : C: \ Programmer (x86) \ Microsoft Office \ Office 14
Office 2010 (32-bit) : C: \ Programmer \ Microsoft Office \ Office 14
Office 2007 (64-bit) : C: \ Programmer (x86) \ Microsoft Office \ Office 12
Office 2007 (32-bit) : C: \ Programmer \ Microsoft Office \ Office 12
Inde i Office-mappen skal du søge efter filen, der hedder exe . Du kan bruge søgefeltet øverst til højre i vinduet for at søge efter filen. Dobbeltklik over filen, der skal udføres.
Et Microsoft Outlook-indbakke-reparationsværktøj åbnes som følge af udførelsen. Klik på Gennemse- knappen for at finde datafilerne .
PRO TIP: Hvis problemet er med din computer eller en bærbar computer / notesbog, skal du prøve at bruge Reimage Plus-softwaren, som kan scanne lagrene og udskifte korrupte og manglende filer. Dette virker i de fleste tilfælde, hvor problemet er opstået på grund af systemkorruption. Du kan downloade Reimage Plus ved at klikke herHvis du bruger Windows 7 eller seneste versioner af Windows, kan du finde Outlook-datafilerne inde i følgende mapper.
Bemærk: Vær sikker på at du fjerner de skjulte filer inde i dit system, inden du fortsætter videre.
.ost filkatalog: C: \ Brugere \ brugernavn \ Mine dokumenter \ Outlook-filer
.pst-filkatalog: C: \ Brugere \ brugernavn \ AppData \ Local \ Microsoft \ Outlook
Du kan bruge en af de følgende datafiler til at starte reparationsprocessen.
Når du har valgt filen, skal du klikke på knappen Start og en scanningsproces initialiseres. Det ville scanne filerne og efter færdiggørelsen, ville det bede om at reparere. Bare klik på knappen Reparer og lad det gøre resten af det hårde arbejde for dig.
Efter reparationen er færdig skal du kigge efter statistikken på programmet, hvis det rapporterer, at der stadig var nogle fejl, og fortsæt derefter med at køre reparationen igen og igen; nogle gange skal det repareres over 5 gange afhængigt af korruptionen og antallet af fejl. Den første gang; det køres det vil være langsomt, men de efterfølgende reparationer bliver hurtigere. Når processen er færdig, skal du tjekke din Outlook-fil igen og se om den er fast eller ej.
PRO TIP: Hvis problemet er med din computer eller en bærbar computer / notesbog, skal du prøve at bruge Reimage Plus-softwaren, som kan scanne lagrene og udskifte korrupte og manglende filer. Dette virker i de fleste tilfælde, hvor problemet er opstået på grund af systemkorruption. Du kan downloade Reimage Plus ved at klikke her