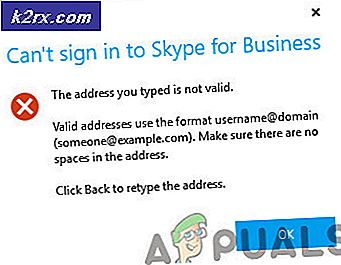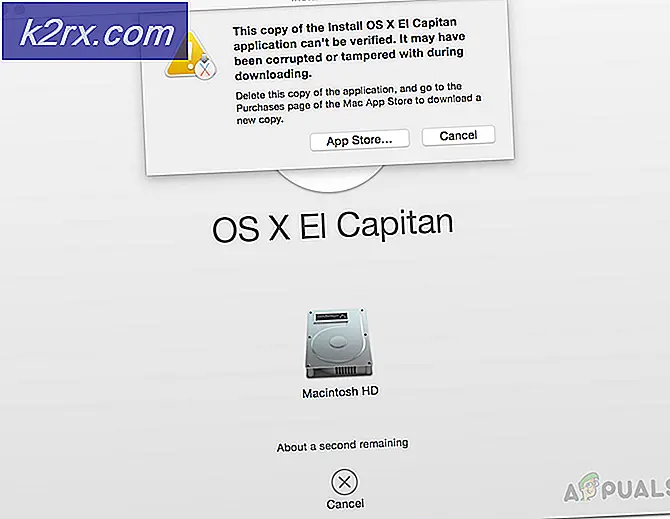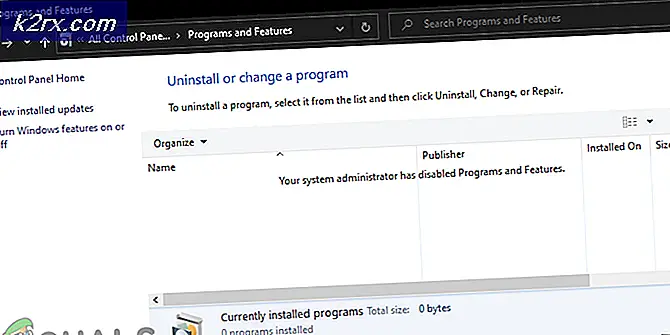FIX: Systemikoner mangler fra proceslinjen (Windows Vista / 7)
Hver version af Windows har en proceslinje, og hver proceslinje har et meddelelsesområde, der er dedikeret til at vise ikoner til at køre programmer - sammen med systemikoner - og alle meddelelser, de producerer. Blandt de forskellige systemikoner, som aktivitetslinjens meddelelsesområde indeholder, er ikonerne Volume, Power, Network og Action Center - som hver især fungerer som en slags genvej til deres forskellige indstillinger. Det er tilfældet, at systemikonerne, som meddelelsesområdet rummer, er yderst vigtigt for den daglige computers brug af den gennemsnitlige person.
Imidlertid har disse systemikoner - især ikonerne Lydstyrke og netværk - en tendens til at gå glip af deres steder i meddelelsesområdet / systembakken. Denne lille tendens bliver til et ekstremt skærpende og væsentligt problem, et problem, der først blev kendt af Windows-brugere over hele kloden tilbage i dagene i Windows Vista. Dette problem vil også fortsætte med at påvirke Windows Vista efterfølger, Windows 7 og iterationerne af Windows OS, der fulgte efter det.
Brugere, der er berørt af dette problem, oplever undertiden midlertidig lindring, når de genstarter deres computere og finder, at de manglende systemikoner er vendt tilbage til deres retmæssige steder, men denne lettelse er for det meste midlertidig, da et eller flere systemikoner forsvinder igen efter en tid. Heldigvis er dette problem lige så permanent, som det er besværligt, og følgende er nogle af de mest effektive løsninger, der kan bruges til at løse det:
Løsning 1: Gendan de manglende systemikoner ved hjælp af registreringseditoren
Den mest effektive og mest populære løsning på dette problem er at genoprette de manglende systemikoner ved at udføre et par tweaks i en berørt brugerens computers registry via et indbygget Windows-værktøj, der kaldes registreringseditoren . Hvis du vil løse dette problem ved hjælp af denne metode, skal du:
Tryk på Windows Logo- tasten + R for at åbne et Run
Skriv regedit i dialogboksen Kør, og tryk på Enter for at starte registreringseditoren Hvis du bliver bedt om at bekræfte handlingen eller give en administratoradgangskode, skal du gøre hvad der bliver spurgt.
I den venstre rude i registreringseditoren navigerer du til følgende mappe:
HKEY_CURRENT_USER > Software > Klasser > Lokale indstillinger > Software > Microsoft > Windows > CurrentVersion > TrayNotify
I den højre rude i registreringseditoren finder du og højreklikker på en post, der hedder IconStreams, klikker på Slet i kontekstmenuen og klikker på Ja i den efterfølgende popup.
Find derefter og højreklik på en post med navnet PastIconsStream, klik på Slet i kontekstmenuen og klik på Ja i den efterfølgende popup.
PRO TIP: Hvis problemet er med din computer eller en bærbar computer / notesbog, skal du prøve at bruge Reimage Plus-softwaren, som kan scanne lagrene og udskifte korrupte og manglende filer. Dette virker i de fleste tilfælde, hvor problemet er opstået på grund af systemkorruption. Du kan downloade Reimage Plus ved at klikke herBemærk: Hvis du ikke ser undermappen TrayNotify under CurrentVersion i højre rude i registreringseditoren (hvilket er et sjældent tilfælde), skal du trykke på Ctrl + F for at starte en søgning i hele dit register. Forlad alt i den følgelig åbnede Find- dialog, som den er, skriv IconStreams i feltet Find hvad og klik på Find Next . Tillad, at dit registreringsdatabase bliver søgt, og når processen er færdig, vil du blive taget til placeringen af ikonet for registreringsdatabasen IconStreams . Registreringsdatabasen PastIconsStream vil være på samme sted, og du kan derefter fortsætte med at slette dem begge.
Afslut registreringseditoren .
Tryk på Ctrl + Shift + Esc for at starte Task Manager .
Naviger til processerne
Find, klik på og vælg processen kaldet explorer.exe .
Klik på Afslut proces
Klik på Fil i værktøjslinjen øverst.
Klik på Ny opgave (Kør) .
Skriv explorer i dialogboksen og tryk på Enter .
Afslut task manager . Du skal nu se de manglende systemikoner tilbage på deres retmæssige steder.
Løsning 2: Brug en Microsoft Fix-It designet specielt til at løse dette problem
Som nævnt før er registreringsdatabasen en utroligt skrøbelig del af enhver Windows-computer. I så fald vil de fleste ikke ønsker at fyre rundt med deres registreringsdatabase og vil hellere ikke bruge en løsning på et problem, der involverer manuelt redigering af registreringsdatabasen. Hvis du er en af disse mennesker, så frygter du ikke, da der er en meget sikrere løsning på dette problem, som du kan bruge til at løse dette problem gennem registreringseditoren, uden at du endda skal åbne registreringseditoren ! Hvordan vil du udføre en sådan opgave, spørger du? Nå skal du bare klikke her og klikke på Download under afsnittet Fix it for me i Microsoft-artiklen for at begynde at downloade et Microsoft Fix-It, der er oprettet specifikt for at løse dette problem, og når Fix- Det er blevet downloadet, naviger til og dobbeltklik på det for at starte det.
Når Microsoft Fix-It er blevet lanceret, følg instruktionerne på skærmen, så den udfører de nødvendige tweaks til din computers registreringsdatabase for dig, så du ikke behøver at rulle rundt med dit register, hvilket gør hele processen grundlæggende risikofri.
Løsning 3: Udfør en systemgendannelse
Hvis du har nogen systemgendannelsespoint, der blev oprettet, før du begyndte at opleve dette problem, kan du muligvis reparere det ved at udføre en systemgendannelse. En systemgendannelse nulstiller din computer til et tidligere gemt tidspunkt, selv om ingen af de data, der er gemt på din computer, påvirkes. Hvis du udfører en systemgendannelse, afinstalleres alle programmer, programmer, drivere og opdateringer, der blev installeret efter oprettelsen af det valgte systemgendannelsespunkt. For at udføre en systemgendannelse skal du:
Hold Windows-nøglen, og tryk på R. Skriv rstrui.exe i dialogboksen Kør, og klik på OK.
Når systemgendannelsesprogrammet starter, skal du klikke på Vælg et andet gendannelsespunkt og klikke på Næste .
Klik på og vælg et systemgendannelsespunkt, der blev oprettet, før du begyndte at lide af dette problem.
Klik på Næste .
Når systemgendannelsen er udført, skal du klikke på Afslut .
Genstart din computer, og hvis løsningen fungerede, vil du se alle dine manglende systemikoner tilbage, hvor de hører, når din computer starter op.
PRO TIP: Hvis problemet er med din computer eller en bærbar computer / notesbog, skal du prøve at bruge Reimage Plus-softwaren, som kan scanne lagrene og udskifte korrupte og manglende filer. Dette virker i de fleste tilfælde, hvor problemet er opstået på grund af systemkorruption. Du kan downloade Reimage Plus ved at klikke her