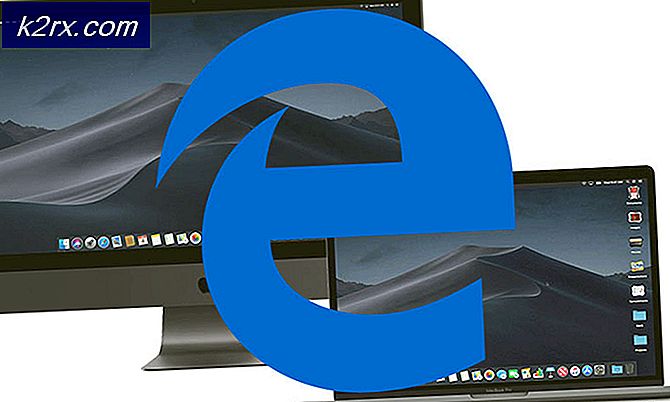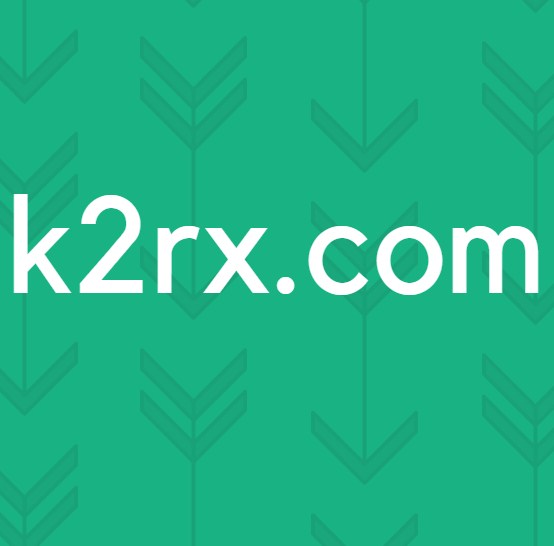Sådan deaktiveres pauseskærm for standardbrugere i Windows 10?
Screensaver er et computerprogram, der er indstillet til at køre bevægelige billeder eller sort skærm efter en periode med brugerens inaktivitet. De ældre skærme havde et problem med at brænde billedet ind i displayet, hvis det samme billede blev vist på skærmen i lang tid. Pauseskærme blev introduceret for at forhindre beskadigelse af ældre skærme. De nye skærme står imidlertid ikke over for de samme problemer som de ældre skærme plejede at gøre. Derfor bruges pauseskærme mindre i moderne dage. Nogle brugere vil stadig bruge disse på deres enheder til underholdnings- eller beskyttelsesformål. Som administrator kan du deaktivere pauseskærmen for standardbrugere. De kan ikke tænde pauseskærmen på systemet.
Indstillingen for denne specifikke opgave kan findes i Group Policy Editor på dit system. Vi har dog også inkluderet Registry Editor-metoden til de brugere, der ikke har adgang til Group Policy Editor.
Metode 1: Deaktivering via Local Group Policy Editor
Local Group Policy Editor indeholder alle de indstillinger, gennem hvilke brugere kan kontrollere arbejdsmiljøet i deres operativsystem. Nogle af indstillingerne er muligvis ikke tilgængelige i Kontrolpanel eller den Indstillinger app men kan let findes i gruppepolitikken. Disse politiske indstillinger er nemme at konfigurere og kræver ingen tekniske trin. Politikindstillingen for Screensaver, som vi bruger i denne metode, deaktiverer Screensaver og Screensaver sektionen i appen Indstillinger og Kontrolpanel. Standardbrugere kan ikke ændre nogen indstillinger for pauseskærmen på systemet.
Bemærk: Hvis du bruger Windows 10 Home Edition-operativsystemet, så springe denne metode, og prøv at bruge Registry Editor-metoden. Det skyldes, at gruppepolitisk editor kun er tilgængelig i Windows 10 Education, Enterprise og Pro-udgaver.
- Tryk på Windows + R tasten sammen på dit tastatur for at åbne en Løb dialog. Nu skal du skrive “gpedit.msc”Og tryk på Gå ind eller klik på Okay knap. Dette åbner op for Lokal redaktør for gruppepolitik vindue på dit system.
- Gå til følgende sti i vinduet Local Group Policy Editor:
Brugerkonfiguration \ Administrative skabeloner \ Kontrolpanel \ Tilpasning \
- Dobbeltklik nu på den politik, der hedder “Aktivér pauseskærm”Og det åbner et andet vindue. Skift derefter skifteindstillingen til handicappet som vist på skærmbilledet.
- Klik derefter på ansøge og Okay for at gemme disse ændringer.
- Gruppepolitikken opdaterer for det meste automatisk ændringerne. Hvis ikke, skal du tvinge opdateringen til gruppepolitikken.
- Søge efter Kommandoprompt i Windows-søgefunktionen og kør det som administrator. Skriv nu følgende kommando i Kommandoprompt (administrator) og tryk på Gå ind nøgle. Du kan også gøre dette ved blot at genstart systemet.
gpupdate / force
- Nu er pauseskærmen deaktiveret for den specifikke standardbruger.
Metode 2: Deaktivering via Registreringseditor
En anden metode er at bruge registreringseditoren på dit system til at deaktivere pauseskærmen. Windows-registreringsdatabasen er den database, der indeholder alle oplysninger om dit operativsystem og applikationer. Hvis du brugte Group Policy Editor-metoden til denne indstilling, vil værdien allerede være tilgængelig i Registreringseditor med den konfigurerede indstilling. Hvis du bruger denne metode direkte, skal du muligvis oprette nøglen og værdien til deaktivering af pauseskærmen. Prøv at følge nedenstående trin nøje uden at begå fejl:
- Først skal du åbne Løb dialogboksen ved at trykke på Windows og R tasterne sammen på dit tastatur. Derefter skal du skrive “regedit”I feltet og tryk på Gå ind for at åbne Registreringseditor. Hvis bedt af UAC (Brugerkontokontrol) -prompten, og klik derefter på Ja knap.
- For at oprette en sikkerhedskopi til registreringsdatabasen, inden du foretager nye ændringer, skal du klikke på Fil menuen og vælg Eksport mulighed. Vælg sti og navn filen som du vil. Til sidst skal du klikke på Gemme -knappen for at oprette en sikkerhedskopi til registreringsdatabasen.
Bemærk: Du kan altid gendanne en sikkerhedskopi ved at klikke på Fil> Importer indstilling og derefter vælge den sikkerhedskopifil, du for nylig oprettede.
- I Registreringseditor-vinduet skal du navigere til følgende placering:
HKEY_CURRENT_USER \ Software \ Policies \ Microsoft \ Windows \ Kontrolpanel \ Desktop
Bemærk: Hvis Desktop nøglen mangler, skal du bare højreklikke på den tilgængelige nøgle og vælge Ny> Nøgle mulighed. Navngiv derefter den nyoprettede nøgle som “Desktop“.
- Højreklik på højre rude i Desktop tasten, og vælg Ny> strengværdi mulighed. Omdøb derefter værdien som “ScreenSaveActive”Og gem det.
- Dobbeltklik på ScreenSaveActive værdi, og det åbner en lille dialog. Skift nu værdidataene til 0 for at deaktivere pauseskærmen.
- Luk til sidst Registreringseditor-vinduet, og genstart systemet til at anvende disse nye ændringer.