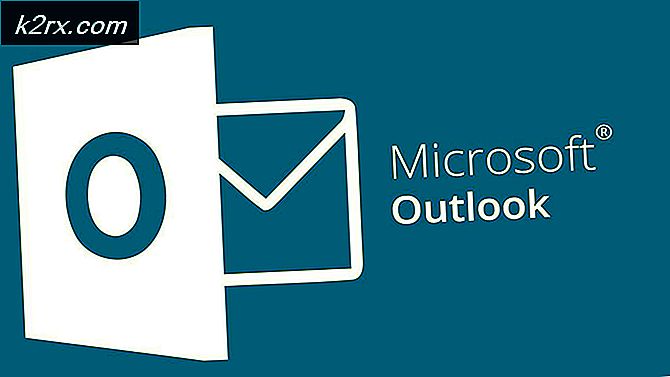Sådan løses 'RVC kører allerede' ved hver opstart
Flere brugere har nået os med spørgsmål efter at være irriteret over det faktum, at de får fejlen 'RVC kører allerede' ved hver systemstart. Andre berørte brugere har det endnu værre og rapporterer, at når denne fejl opstår, bliver deres skærm hvid, og computeren går ned efter et minut eller deromkring. Problemet ser ikke ud til at være specifikt for en bestemt Windows-version, da det er bekræftet, at det forekommer i Windows 7, Windows 8.1 og Windows 10.
Er RVC en sikkerhedstrussel?
Før du prøver andre reparationsstrategier, er det vigtigt at starte din fejlfindingsvejledning ved at sikre, at du ikke rent faktisk har at gøre med en sikkerhedstrussel. Der er bestemt malware, der er programmeret til at tage navnet på ægte hjælpeprogrammer for at skjule sig fra sikkerhedsscannere.
For at sikre, at det ikke er tilfældet med dig, skal du trykke på Ctrl + Skift + Esc for at åbne Task Manager-værktøjet. Når du er der, skal du gå til fanen processer og kigge efter den overordnede eksekverbare for den kaldte RVC-tjeneste RTFTrack.exe. Når du ser det, skal du kontrollere dets placering og se, om det er anderledes end * OS-drev * \ Windows \ RTFTrack.exe.
Hvis placeringen er anderledes, er dette en klar indikator for, at du muligvis har at gøre med en sikkerhedstrussel. For at undersøge nærmere skal du højreklikke på RTFTrack.exe behandle og vælge Åbn filplacering.
Gå derefter til VirusTotal-databasen (her), vælg fanen Filer og klik på Vælg fil. Naviger derefter til placeringen af RTFTrackeksekverbar, vælg den og klik på Åben for at uploade det til VirusTotal til efterforskning. Når filen er uploadet, skal du klikke på Bekræft upload.
Vent, indtil analysen er færdig, og se om scanningen afslører tegn på virusinfektion. Hvis du har grund til at tro, at filen er skadelig, skal du følge denne artikel (her) for at køre en dyb scanning med Malwarebytes for at slippe af med infektionen.
Hvad er RVC?
Den ægte RVC-tjeneste er en softwarekomponentdel af Lenovo Easy Camera fra Realtek. I de fleste tilfælde startes tjenesten af den primære eksekverbare af denne kameradriver (RTFTrack.exe). Denne service er ansvarlig for at aktivere webcam-funktionaliteten på de fleste Lenovo-webkameraer.
RTFTrack.exes hovedproces bruger ansigtssporingsalgoritmer og ansigtsgenkendelsessoftware. Hvad Windows angår, er RVC-tjenesten ikke-essentiel for operativsystemet og kan deaktiveres eller slettes uden at skabe problemer - bortset fra at du mister webcam-funktionaliteten på en Lenovo-computer
Hvad forårsager fejlen 'RVC kører allerede'?
Vi undersøgte dette særlige problem ved at se på forskellige brugerrapporter og de reparationsstrategier, der ofte bruges til at rette op på 'RVC kører allerede'fejl. Som det viser sig, er der flere forskellige potentielle syndere, der kan være ansvarlige for denne særlige opførsel:
Hvis du i øjeblikket kæmper for at løse den samme fejl ved hver systemstart, giver denne artikel dig flere forskellige fejlfindingstrin. Nedenfor finder du en samling af metoder, som andre brugere i et lignende scenario har brugt til at løse problemet 'RVC kører allerede'fejl.
For de bedste resultater anbefaler vi dig at følge nedenstående potentielle rettelser i den rækkefølge, de præsenteres, da de er ordnet efter effektivitet og vanskeligheder. En af dem er nødt til at løse problemet uanset den skyldige, der ender med at forårsage det.
Metode 1: Opdatering af Windows 10 til den nyeste version (hvis relevant)
Hvis problemet skyldes en dårlig Windows 10-opdatering, er chancerne for, at du vil kunne løse problemet ved at installere hver afventende opdatering, der muligvis udløser dette problem. Flere berørte brugere har rapporteret, at de ikke længere stødte på 'RVC kører allerede'fejl under opstartssekvensen, efter at de gjorde dette.
Bemærk: Hvis du ikke bruger Windows 10, skal du springe direkte til den næste metode nedenfor.
Dette synes at antyde, at Microsoft siden har repareret den dårlige opdatering med et hotfix. Her er en hurtig guide til, hvordan du installerer hver afventende opdatering på Windows 10:
- Trykke Windows-tast + R at åbne en Løb dialog boks. Skriv derefter ” ms-indstillinger: windowsupdate ” inde i tekstfeltet, og tryk på Gå ind for at åbne fanen Windows Update på Indstillinger fanen.
- Når du er inde i Windows-opdateringsskærmen, skal du klikke på Søg efter opdatering og følg vejledningen på skærmen for at installere alle ventende Windows opdatering indtil din Windows-build er opdateret.
Bemærk: Hvis du bliver bedt om at genstarte, før hver opdatering installeres, skal du gøre det og derefter sørge for at vende tilbage til den samme skærm for at afslutte installationen af dine ventende opdateringer.
- Når den næste opstartssekvens er afsluttet, skal du se, om du stadig ser 'RVC kører allerede'fejl under opstart.
Hvis det samme problem stadig opstår, skal du gå ned til næste metode nedenfor.
Metode 2: Afinstallation og geninstallation af Lenovo Camera driver
Flere berørte brugere har rapporteret, at det lykkedes dem at løse problemet ved at afinstallere deres nuværende Lenovo Camera-driver og derefter installere den nyeste driverversion - enten automatisk via Windows Update eller ved manuelt at downloade den nyeste version fra Lenovos supportside.
Denne procedure rapporteres typisk at være effektiv hos brugere, der støder på problemet i Windows 10. Her er en hurtig guide til, hvordan du afinstallerer og derefter geninstallerer Lenovo Camera-driveren for at løse problemet. 'RVC kører allerede'fejl:
- Trykke Windows-tast + R for at åbne en dialogboks Kør. Skriv derefter “Devmgmt.msc” inde i tekstfeltet, og tryk på Gå ind for at åbne Enhedshåndtering.
- Når du er inde Enhedshåndtering, rul gennem listen over applikationer og udvid rullemenuen, der er knyttet til Kameraer. Højreklik derefter på den kameradriver, du bruger i øjeblikket, og vælg Afinstaller enhed fra listen over handlinger, der er tilgængelige i genvejsmenuen.
- Klik på Afinstaller igen ved bekræftelsesprompten for at fuldføre afinstallationen af din kameradriver. Når proceduren er afsluttet, skal du lukke Enhedshåndtering og genstart computeren.
- Under den næste opstartssekvens forsøger Windows automatisk at installere den bedste driver til at erstatte den, som vi afinstallerede i trin 2.
- Vent, indtil startsekvensen er færdig, og se om du stadig får den 'RVC kører allerede' fejl.
- Hvis problemet stadig opstår, skal du besøge Lenovos officielle supportside (her), Klik på Hent downloads (Under Driver & Software) og søg efter drivere i henhold til din bærbare / ultrabook-model.
- Derefter skal du udvide det afsnit, der er knyttet til, fra listen over drivere Kamera og kortlæserog download Kameradriver i henhold til din Windows-version.
- Når installationens eksekverbare fil er downloadet, skal du dobbeltklikke på den og følge instruktionerne på skærmen for at installere den manglende driver. Dette ender med at tilsidesætte den driver, der blev installeret automatisk af WU (Windows Update) i trin 4.
- Udfør en endelig genstart af systemet, og se om problemet er løst, når den næste opstartssekvens er afsluttet.
Hvis problemet stadig opstår, skal du gå ned til den næste metode nedenfor.
Methos 3: Afinstallation af Amazon Browser-app (hvis relevant)
Det 'RVC kører allerede'fejl kan også opstå på grund af en adware-type applikation, der har en tendens til at være i konflikt med Lenovos webcam-driver, der er installeret som standard på de fleste af producentens modeller. Flere berørte brugere har rapporteret, at det lykkedes dem at løse dette særlige problem ved at afinstallere Amazon Browser-appen via hjælpeprogrammet Tilføj eller fjern programmer.
Her er en hurtig guide til, hvordan du gør dette:
- Trykke Windows-tast + R at åbne en Løb dialog boks. Skriv derefter “appwiz.cpl”Inde i tekstfeltet og tryk på Gå ind at åbne op for Programmer og funktionervinduer.
- Når du er inde i Programmer og funktioner vindue, rul gennem listen over applikationer og find Amazon Browser-app. Når du ser det, skal du højreklikke på det og vælge Afinstaller fra genvejsmenuen.
- Følg instruktionerne på skærmen for at fuldføre afinstallationen af Amazon-browser app. Når processen er afsluttet, skal du genstarte din computer og se, om problemet er løst ved næste opstart.
- Når den næste opstart er afsluttet, skal du se, om du stadig støder på
- 'RVC kører allerede'fejl.
Hvis du stadig ser det samme problem ved næste opstartssekvens, skal du gå ned til næste metode nedenfor.
Metode 4: Udførelse af SFC & DISM-scanninger
Som rapporteret af flere forskellige berørte brugere, kan dette særlige problem også opstå på grund af systemfilkorruption. Nogle har bekræftet, at problemet ikke længere opstod, efter at de udførte en SDC- eller DISM-scanning, hvilket antyder, at problemet også kan være forårsaget af korruption i komponentbutikker eller korruption i systemfiler.
Begge værktøjer er indbygget i Windows og Will reparerer systemfiler, men de gør det lidt anderledes. SFC (systemfilkontrol), scanner og erstatter systemfiler, der er beskadiget fra et lokalt gemt arkiv. DISM (Deployment Image Servicing and Management)er afhængig af Windows Update for at erstatte beskadigede hændelser (det er derfor, der kræves en stabil internetforbindelse).
Du skal være i stand til at følge nedenstående trin uanset hvilket operativsystem du støder på problemet på. Her er en hurtig guide til udførelse af SFC- og DISM-scanninger:
- Trykke Windows-tast + R at åbne en Løb dialog boks. Skriv derefter “Cmd” og tryk på Ctrl + Skift + Enter for at åbne en forhøjet kommandoprompt. Når du bliver bedt om det af UAC (brugerkontokontrol),klik Ja for at give administratoradgang til CMD-vinduet.
- Når du er inde i den forhøjede kommandoprompt, skal du skrive følgende kommando og trykke på Enter for at starte en SFC-scanning:
sfc / scannow
- Vent, indtil processen er afsluttet uden at lukke vinduet eller genstarte / lukke computeren. Når scanningen er afsluttet, skal du genstarte din computer, hvis du ikke automatisk bliver bedt om det.
- Ved den næste opstartssekvens skal du se, om det samme problem stadig forekommer. Hvis det er tilfældet, skal du gentage trin 1 for at åbne en anden forhøjet kommandoprompt. Men denne gang skal du køre følgende kommando i stedet for at starte en DISM-kommando:
DISM / Online / Oprydningsbillede / RestoreHealth
Bemærk: Sørg for, at du har forbindelse til et stabilt netværk, før du kører kommandoen ovenfor. DISM er afhængig af Windows Update for at downloade rene filer for at erstatte beskadigede.
- Når proceduren er afsluttet, skal du genstarte computeren igen og se om problemet er løst ved næste opstartssekvens.