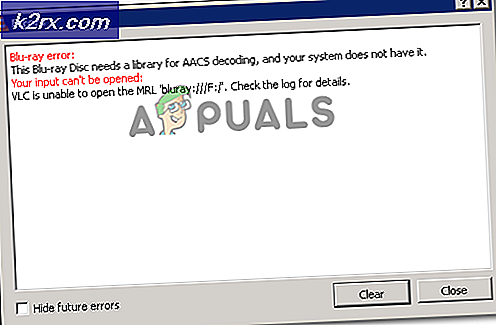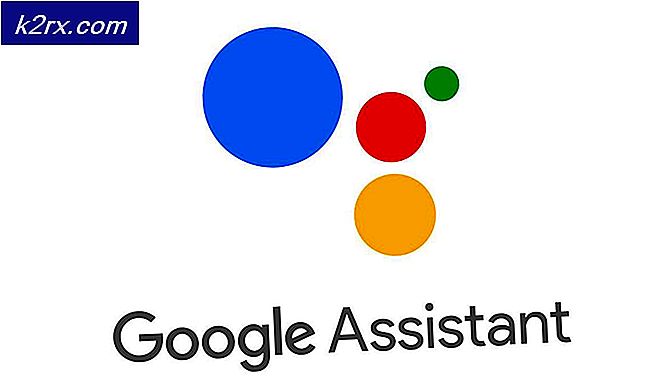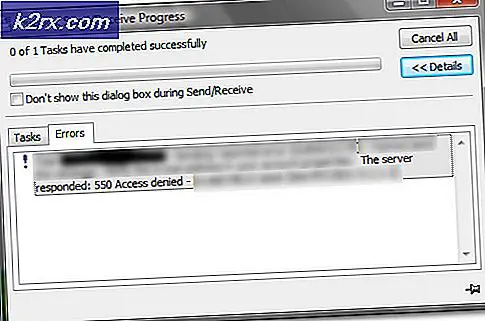Fix: BSOD Fejl atikmdag.sys på Windows 10
Blå skærm af død er et mareridt for Windows-brugere, og ingen vil have et møde med det. Microsoft har forsøgt sit bedste for at rette op på fejlene ved at give opdateringer regelmæssigt, men der er stadig mange problemer, der forårsager, at Windows krasjer.
Mange mennesker har rapporteret Windows 10 BSOD-fejl forårsaget af atikmdag.sys, mens de opgraderes fra Windows 7 / Windows 8 til den nyeste build, dvs. Windows 10.
Denne blå skærm af død gør det ikke muligt for pc'en at starte normalt. Genstart af pc'en fungerer også ikke i dette tilfælde, og denne fejl bevarer sig selv.
Årsager bag fejl atikmdag.sys
Denne BSOD-fejl skyldes generelt, at de eksterne grafikkortdrivere skaber konflikter mellem hardware. I de fleste tilfælde har pc'erne, der har AMD-grafikkort, dette problem efter opgradering til Windows 10. Den vigtigste synder bag denne BSOD er en systemfil kaldet atikmdag.sys, som har tendens til at pc'en nedbryder til en blå skærm af død. Mens du opgraderer Windows til Windows 10, vises denne konflikt mest.
Opdater drivere ved hjælp af Driver Agent Plus
Dette er langt den nemmeste metode til opdatering og kontrol af drivere. Du kan downloade og bruge Drive Agent Plus-softwaren og tillade det at opdatere / kontrollere driverne. Denne software vil køre på dit system, og når der er en forældet driver, vil den opdatere driveren alene. Du kan downloade det herfra
Manuel løsninger til løsning af BSOD-fejl atikmdag.sys
Løsningen til løsning af BSOD fejl forårsaget af atikmdag.sys er ret ligetil. Du skal afinstallere de modstridende drivere fra din pc. Følg vejledningen nedenfor for at løse denne fejl.
1. Start pc'en i fejlsikret tilstand ved at trykke F8- tasten flere gange på tidspunktet for opstart. Det ville tage dig imod at vælge en mulighed. Klik på Fejlfinding efterfulgt af Avancerede indstillinger .
PRO TIP: Hvis problemet er med din computer eller en bærbar computer / notesbog, skal du prøve at bruge Reimage Plus-softwaren, som kan scanne lagrene og udskifte korrupte og manglende filer. Dette virker i de fleste tilfælde, hvor problemet er opstået på grund af systemkorruption. Du kan downloade Reimage Plus ved at klikke herPå næste skærm vil du se Startup Settings . Klik over det og tryk F4 eller F5 fra det skærmbillede, der vises derefter. Din pc ville genstarte og gå i fejlsikret tilstand.
Hvis F8 ikke virker for Safe Mode; tjek vejledningen om, hvordan du starter Windows 8/10 i fejlsikret tilstand, og derefter en gang den er startet i sikker tilstand; kom tilbage til denne vejledning.
2. Nu skal du fjerne driverne, der forårsager problemerne. For at afinstallere driverne skal du navigere til Enhedshåndtering ved at trykke på Win + X og vælge enhedsadministratoren fra listen. Find den modstridende driver og højreklik på den for at afinstallere fra systemet.
3. Efter afinstallation skal du navigere til Programmer og funktioner i Kontrolpanel og fjerne AMD Catalyst Install Manager (For AMD-grafikkort) eller anden software, der er knyttet til dit grafikkort på samme måde som du ville afinstallere enhver anden applikation. Genstart computeren efter denne proces.
4. Efter genstart skal du downloade og installere de nyeste drivere, og dit problem vil blive løst.
PRO TIP: Hvis problemet er med din computer eller en bærbar computer / notesbog, skal du prøve at bruge Reimage Plus-softwaren, som kan scanne lagrene og udskifte korrupte og manglende filer. Dette virker i de fleste tilfælde, hvor problemet er opstået på grund af systemkorruption. Du kan downloade Reimage Plus ved at klikke her