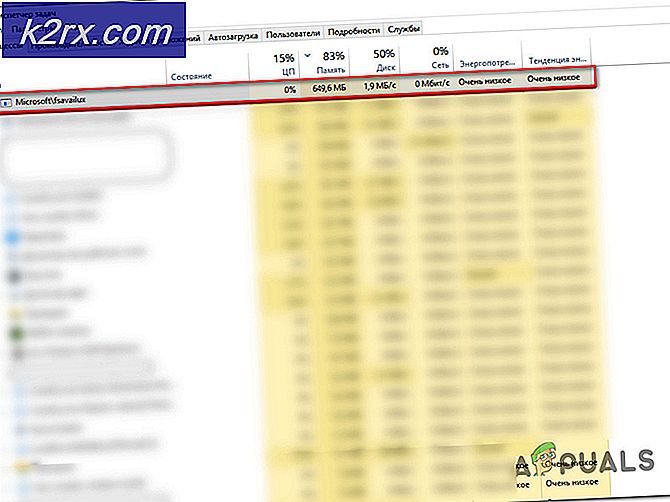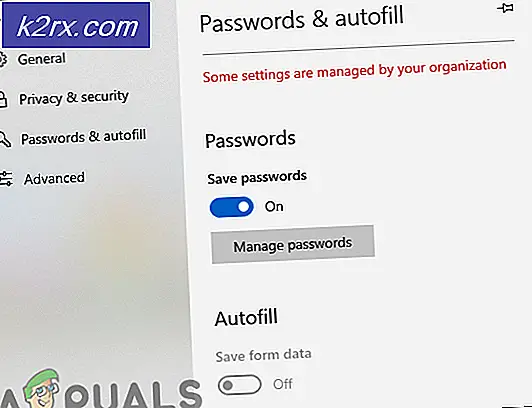Sådan bruges Chrome Indbygget Jobliste
Chrome administrerer sin Systemressourcer anderledes end andre browsere. Dens V8 JavaScript-motor blev udviklet fra bunden af Google og forbedrer brugeroplevelsen til stærkt scriptede websteder og applikationer. Chrome tager en sandboxing-baseret tilgang til websikkerhed. Hver udvidelse og åben webside kører som sin proces, som hjælper med at forhindre ondsindet kode fra en side til at påvirke andre sider eller computerens operativsystem.
Men når det er sagt, en webbrowser, der er så kraftig og nyttig, har brug for en masse systemressourcer og processer, så der var behov for en task manager til at se og kontrollere eventuelle kørende processer.
Da nyere versioner af Chrome-browseren blev bygget, fik den muligheden for at oprette en ny proces for hvert åbent vindue, åben fane og udvidelse. Denne arkitektur er meget nyttig, da nedbrud af en fane eller udvidelse ikke vil påvirke de andre processer. Hvis en udvidelse eller fane ikke fungerer eller ikke fungerer, kan du deaktivere den ved hjælp af en integreret Chrome Task Manager.
Men hvorfor bruge Chrome task manager, ikke Windows Jobliste eller Mac Aktivitetsovervågning? Når vi bruger Windows Task Manager eller Mac Activity Monitor til at få vist og administrere hver kromproces eller websted, ser vi mange Google Chrome-hjælpere, ikke hver weblink-side. Så vi ved ikke, hvilken side der bruger meget computerhukommelse.
Desuden blev det for nylig afsløret, at Chrome-brugere kan bruge Chrome Task Manager til at opdage Crypto-Minearbejdere der kører på websteder eller i udvidelser
Sådan bruges Chrome Task Manager
Men lejlighedsvis bemærker du muligvis Chrome, der hænger efter eller handler underligt, og du ved ikke, hvilken fane eller udvidelse der er synderen. Eller en webside kan fryse, og du vil bruge Chrome Task Manager til at afslutte processen.
Trin 1: Start Chrome Task Manager
- Åben Chrome browser.
- Vælg Chrome menu knap øverst til højre i browservinduet, tre prikker lodret er menuen.
- Når rullemenuen vises, skal du flytte til Flere værktøjer og klik Jobliste. Det kan tage et øjeblik at indlæse, især hvis systemet er under høj belastning.
- Følgende tastaturgenveje kan bruges til at åbne Task Manager:
Skift + Esctil Windows.
Søg + Esctil Chrome OS - Alternativt åbner du Chrome og for at få adgang til Chrome's task manager Højreklik på det blanke fanebladet det øverst på skærmen.
- Vælg Jobliste fra rullemenuen.
Trin 2: Forstå Task Manager Interface
Alle åbne websteder, indlæste udvidelser og interne Chrome-processer, såsom browseren eller GPU-processen, vises i task manager. Brug af hukommelse og Fodspor, CPU og Netværk brug og Proces-id vises som standard i Chrome's Jobliste.
Ikoner vises ved siden af hver Opgave i Chrome Task Manager-vinduet. EN Regelmæssigt Chrome-ikon repræsenterer den opgave, der administrerer alle Chrome-vinduer og faner. Luk denne opgave, hvis du vil stoppe alle browserprocesser. Andre ikoner repræsenterer processer som gengivere, plug-ins, udvidelser og grafisk behandlingsenhed. Procestyper kan identificeres ved at søge efter nøgleord i kolonnen Opgave, f.eks. for at finde "Tab" -processen skal du se efter ordet "Tab" i kolonnen i Opgave. Du kan tilføje mere end over 20 kategorier af statistikker som nye kolonner.
- Højreklik -en Opgave og en kontekstmenu vises med en komplet liste over tilgængelig statistik at vælge imellem delt hukommelse, privat hukommelse, billedcache, scriptcache, CSS-cache, SQLite-hukommelse og JavaScript-hukommelse og mere.
- Klik på en af kategorierne på listen over Yderligere kategorier for at føje dem til Task Manager. Kategorier, der har en Afkrydsning ved siden af dem vises allerede. Hvis du vil fjerne en bestemt stat, skal du klikke på kategorien og sikre, at fluebenet er fjernet.
- Du kan Sortere bestemt Kolonner ved at klikke på en Overskrift f.eks. ved at klikke på kolonnen Memory Footprint sorteres den proces, der bruger mest hukommelse, øverst på listen.
- Klik på den igen for at sætte processen op med mindst mulig hukommelse på øverst på listen.
- Dobbeltklik i Opgavekolonne i navnet på en Tab, udvidelse, eller Underramme i Jobliste, og Chrome sender dig direkte til fanen. Husk at ved at klikke på en udvidelse føres du til indstillingssiden.
Trin 3: Afslut besværlige processer
Enhver af processerne kunne afsluttes fra denne menu, hvilket er nyttigt, når en udvidelse eller fane er problematisk.
- Klik på den proces, du vil afslutte, og klik derefter på “Afslut proces.”
- Til dræb mere end en proces hold ad gangen nede Flytte eller Ctrl nøgle (Kommando på Mac), fremhævning flere emner fra listen, og tryk derefter på "Afslut proces”-Knappen.
Bonus: At opdage Crypto-Miners
Minescripts forårsager Høj CPU-brug men andre scripts eller aktiviteter kan også øge CPU- eller hukommelsesforbrug, f.eks. hvis du spiller en video på YouTube eller spiller et browserspil, eller hvis du besøger et sted, der bruger banebrydende funktioner såsom animationer, kan CPU-brugen øges, men der er en grundlæggende forskel, når du engagerer dig aktivt på disse websteder, mens minescripts Spørg ikke dig for at bruge din processor til at udvinde krypto-valutaer.
- Sortere Chrome Task Manager af CPU og Processen, der bruger mest CPU, er normalt synderen.
- Kontakt til denne proces ved at dobbeltklikke på den.
- Åbn Udvikler værktøjer ved at trykke på F12. og skift til Netværk fanen.
- Genindlæs websiden.
- Klik på Netværk under Netværk JS-filter for kun at angive JavaScript-filer.
- Gå gennem listen over domæner og filnavne for at finde eksistensen af nogen Crypto-Mining Script.
- Hvis der er et script, skal du lukke fanen og installere en browserudvidelse for at håndtere minescripts som f.eks uBlockOrigin eller a Mining Blokering Udvidelse.