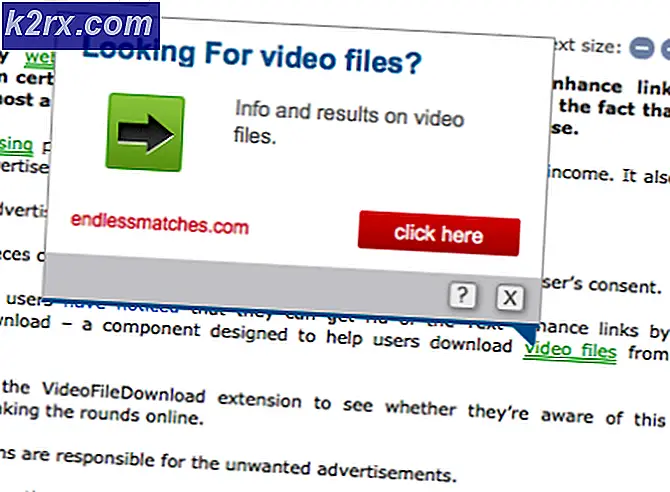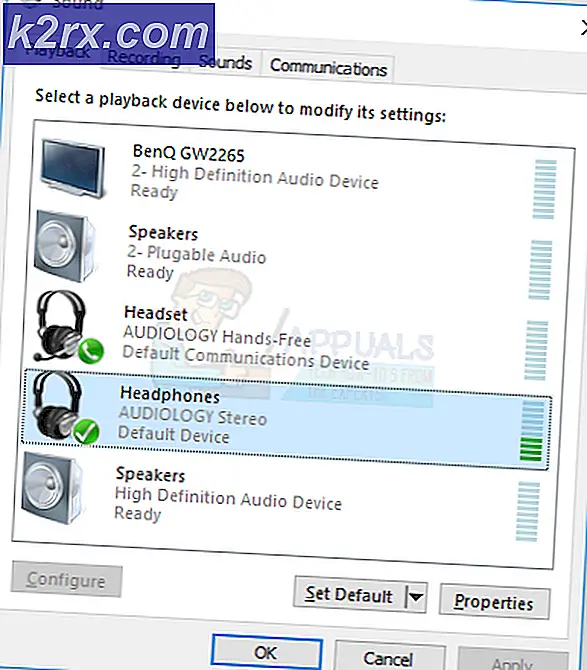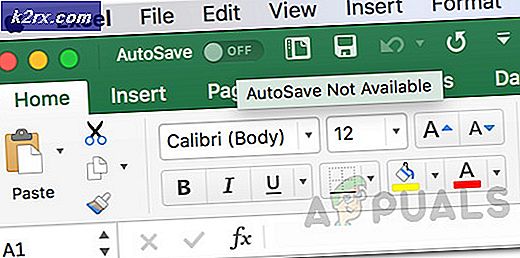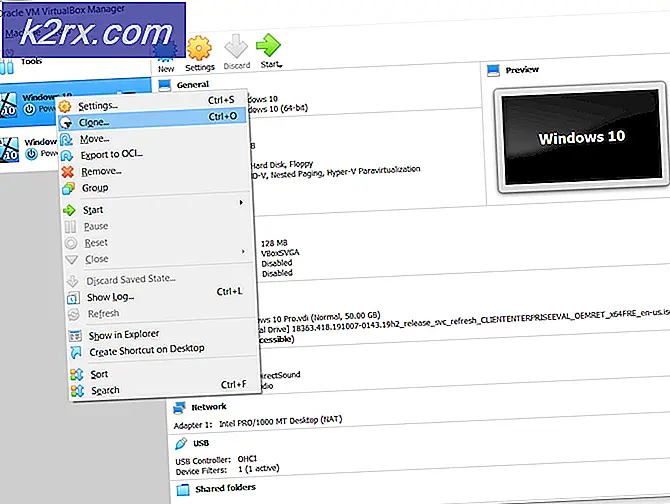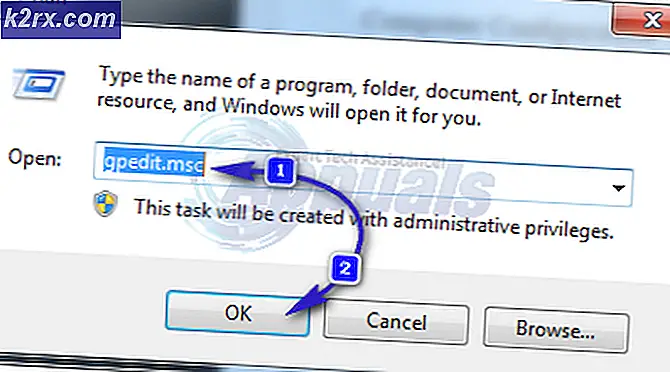Sådan ordnes Intelppm.sys BSOD på Windows 7,8 eller 10
Det BSOD (Blue Screen of Death) peger mod intelppm.sys vises for nogle Windows-brugere, når de prøver at installere en ny driveropdatering, eller når de prøver at køre et ressourcekrævende spil eller et program. Når man ser på fejlkoden, vedrører den en problem med enhedsprocessordriveren.
Når du fejler dette særlige problem, skal du starte med at køre en række hjælpeprogrammer, der er i stand til at løse systemfilkorruption. Flere berørte brugere har bekræftet, at det lykkedes dem at løse dette problem efter at have kørt SFC- og DISM-scanninger hurtigt efter hinanden. Under mere alvorlige omstændigheder er du muligvis nødt til at ty til mere drastiske foranstaltninger såsom ren installation eller reparation af installation af din Windows-version.
Hvis du bruger en tredjeparts-AV (især AVG Antivirus), skal du afinstallere den midlertidigt og se, om BSOD'erne stopper. Et par brugere har rapporteret, at i deres tilfælde forårsagede tredjeparts antivirus problemet på grund af en falsk positiv (ved mistanke om krypto-minedrift).
Selvfølgelig kan der være andre 3-partiprogrammer, der kan forårsage denne adfærd, efter at have forstyrret CPU-driveren. Dette er grunden til at du også skal tage dig tid til at opnå en ren opstartstilstand og overvåge situationen for at se, om problemet stadig opstår. Hvis nedbrud stopper, kan du selektivt genaktivere de deaktiverede startelementer og processer for at finde ud af, hvilken synder der forårsager problemet.
Hvis du manuelt overclocked din CPU-spænding og -frekvens, skal du returnere dem til standardværdierne. Højere end normale temperaturer eller utilstrækkelig strøm leveret af PSU er begge gyldige grunde til, at du muligvis ser nedbrud forbundet med intelppm.sys.
På nogle modeller kan en BIOS-fejl også være ansvarlig for denne uventede BSOD. I dette tilfælde skal installation af den nyeste tilgængelige firmware til din GPU tage sig af problemet for dig. Hvis du aldrig har gjort dette før, skal du også rydde CMOS-batteriet for at sikre, at der ikke er indlejrede logfiler, der kan forårsage dette problem.
Kører DISM- og SFC-scanning
Som det viser sig, kan du muligvis se en BSOD, der peger mod intelppm.sys på grund af en eller anden form for systemfilkorruption, der ender med at påvirke chipsetdriveren. Hvis dette scenarie er anvendeligt, er chancerne for, at du vil kunne løse denne ustabilitet ved at stole på et par indbyggede hjælpeprogrammer, der er i stand til at rette korrupte forekomster (DISM og SFC).
Hvis du har mistanke om, at du har noget tid med beskadigede data, skal du starte med en grundig scanning af systemfilkontrol. Dette værktøj er perfekt i stand til at fungere uden en internetforbindelse. Det bruger et lokalt gemt arkiv til at sammenligne de potentielt beskadigede filer med en liste over sunde ækvivalenter.
Bemærk: Hvis du starter denne type scanning, må du ikke afbryde den, før operationen er afsluttet. Lukning af den forhøjede CMD midt i operationen kan skabe yderligere logiske fejl, der kan give anledning til andre problemer.
Når operationen er afsluttet, skal du genstarte din computer og vente på, at den næste opstart er afsluttet. Når din computer er startet op igen, gå videre med en DISM-scanning.
Bemærk: Husk, at Implementeringsbilledservicering og -administration bruger en underkomponent af Windows Update for at downloade sunde kopier, der bruges til at erstatte beskadigede forekomster.
Når DISM-scanningen er afsluttet, skal du genstarte din computer igen og overvåge situationen, når den næste opstart er afsluttet. Hvis det samme problem stadig opstår, skal du gå ned til den næste potentielle løsning nedenfor.
Fjernelse af 3. parts AV
Som det viser sig, et par brugere, der ofte stødte på intelppm.sysmens de udfører en ressourcekrævende applikation, der kræver meget CPU-strøm, har de opdaget, at problemet i deres tilfælde faktisk var forårsaget af en overbeskyttende AV-suite.
Det viser sig, at visse AV-suiter muligvis ender med at udløse en BSOD, der peger mod intelppm.sysefter en falsk-positiv, der har at gøre med mistanke om kryptomining. I de fleste tilfælde identificeres AVG Antivirus som en tredjeparts AV-suite, der udløser denne type adfærd.
Hvis dette scenarie er anvendeligt, og du er sikker på, at du ikke rent faktisk har at gøre med crypto-mining malware, er den eneste måde, du vil være i stand til at løse dette problem, at installere din nuværende AV-pakke eller åbne en bug-billet med din tredjepart antivirus.
Husk, at det på de fleste tredjeparts AV-suiter ikke er nogen måde at forhindre dem i at inspicere og overvåge CPU-brug og kerneprocesser. Så hvis din AV faktisk forårsager dette, er den eneste måde at stoppe de kritiske nedbrud i at afinstallere AV-pakken fra tredjepart helt og se, om BSOD'erne holder op med at forekomme:
- Trykke Windows-tast + R at åbne en Løb dialog boks. Skriv derefter 'Appwiz.cpl' og tryk på Gå ind at åbne en Programmer og funktioner menu.
- Når du er inde i Programmer og funktioner menu, rul ned gennem listen over installerede emner, og find den tredjeparts sikkerhedssuite, du vil afinstallere.
- Når du har fundet det problematiske AV-program, skal du højreklikke på det og klikke på det Afinstaller fra genvejsmenuen for at starte afinstallationsprocessen.
- Følg vejledningen på skærmen for at afslutte afinstallationen, og genstart derefter din computer.
Bemærk: Hvis du vil sikre dig, at du ikke efterlader nogen resterende filer, der kan forårsage yderligere konflikter, skal du gå videre og fjerne eventuelle resterende AV-filer, der er efterladt ved afinstallationen.
Hvis du stadig har at gøre med hyppige BSOD'er, der peger mod intelppm.sysfil, flyt ned til næste potentielle løsning nedenfor.
Udførelse af en ren opstart
Som nogle berørte brugere har rapporteret, kan dette problem også opstå på grund af en slags konflikt fra tredjepart, der opstår mellem to processer eller applikationer, der ender med at forårsage et kritisk nedbrud. Hvis dette scenarie er anvendeligt, er det næsten umuligt at oprette en liste over potentielle synder i betragtning af at listen over potentielle konflikter næsten er uendelig.
Der er dog en procedure, der giver dig mulighed for at afgøre, om dette problem faktisk skyldes en tredjepartskonflikt. Ved at starte din computer i en ren opstartstilstand, vil du sikre, at ingen tredjepartsartikler er tilladt at køre, så hvis intelppm.sys nedbrud stopper, ved du helt sikkert, at problemet skyldes en tredjepartsartikel.
Ved starter din computer i en ren starttilstand, vil du sikre, at kun oprindelige Windows-processer og startelementer er tilladt at køre.
Hvis det kritiske BSOD-nedbrud peger mod jegntelppm.sysbøde ikke længere opstår, har du med succes bekræftet, at en 3. parts konflikt tidligere var årsag til problemet. I dette tilfælde skal du systematisk genaktivere alle proces- og startelementer, som du tidligere har deaktiveret, og se om problemet nu er løst.
Hvis det samme problem stadig opstår, skal du gå ned til den næste potentielle løsning nedenfor.
Nulstilling af overclocked frekvenser (hvis relevant)
Som det viser sig, kan du muligvis også se denne fejl i et tilfælde, hvor du bruger overclocked frekvenser og spændinger til din CPU. Højere end normale temperaturer kombineret med en forkert køleenhed kan skabe tilfælde, hvor CPU'en er tvunget til at skære strøm for at forhindre skader forårsaget af overdreven varme.
En anden mulighed er, at din pc bruger en sub-par PSU, og den er ude af stand til at levere tilstrækkelig strøm til at imødekomme efterspørgslen muliggjort af en højere spænding.
Hvis dette scenarie er anvendeligt, og du tidligere har overclocked standardværdierne på din CPU, skal du vende tilbage til standardværdierne og gentage de handlinger, der tidligere forårsagede, at BSOD pegede mod intelppm.sys fil.
Hvis de kritiske nedbrud ikke længere opstår, når overclocking er deaktiveret, skal du lege med værdierne, indtil du kommer til en stabil tilstand eller investere i et mere effektivt kølesystem til din CPU.
Hvis dette problem ikke er relevant, skal du gå ned til den næste mulige løsning nedenfor.eller/
Opdater BIOS-version (hvis relevant)
Som det viser sig, kan BSOD'er, der peger mod CPU-drevet, også skyldes en BIOS-fejl. Dette blev bekræftet for at forekomme på Lenovo bærbare computere, men der kan være andre producenter med samme adfærd.
Hvis du planlægger at opdatere din BIOS-version i et forsøg på at løse dette problem, skal du huske, at processen med at gøre det vil variere meget afhængigt af dit bundkortproducent. I dag har de fleste producenter deres egne blinkende værktøjer, der gør denne proces lettere.
Hvis du vil gennemgå dette, skal du åbne en søgemaskine og foretage en forespørgsel som ”* Din bundkortmodel * + BIOS-opdatering.På listen over resultater skal du kigge efter den officielle dokumentation og læse den omhyggeligt, forstå risiciene og forstå hele processen, før du starter denne proces.
Vigtig: Installation af en BIOS-opdatering har potentialet til at murke dit bundkort, hvis du ikke holder dig til de trin, der er beskrevet i dokumentationen. Hvis du aldrig har opdateret din BIOS før, er vores anbefaling at holde sig væk fra denne potentielle løsning.
Hvis du allerede bruger den nyeste BIOS-version, eller du ikke vil opdatere, skal du gå ned til den næste mulige løsning nedenfor.
Rydning af CMOS
Hvis du ikke har ryddet dit CMOS-batteri før, skal du gøre det og se, om BSOD-nedbrud stopper med at forekomme. Det er muligt, at indlejrede logfiler, der efterlades af din CPU-aktivitet, forårsager denne type ustabilitet. Hvis dette scenarie er anvendeligt, skal du kunne rette forekomsten ved at rydde CMOS (supplerende metaloxid halvleder) batteri.
På desktops og bærbare computere er CMOS-batteriet, også kendt som RTC eller NVRAM, ansvarlig for lagring af forskellige oplysninger relateret til din computers processer. Når du rydder det, tvinges opstartssekvensen til at starte frisk (uden at udnytte data gemt fra tidligere sessioner).
Hvis du vil rydde din CMOS i et forsøg på at rette kritiske fejl, der er forbundet med intelppm.sys, følg instruktionerne nedenfor:
- Hvis din computer i øjeblikket er tændt, skal du slukke den helt og derefter sikre dig, at strømkablet er taget ud af stikkontakten.
- Derefter skal du udstyre dig med et statisk håndled, fjern sidelåget på din computer.
Bemærk: Et statisk armbånd vil jordforbinde dig selv til rammen på din computer, så statisk energi, du lagrer, ikke ender med at forårsage skade på din pc's komponent. - Når du er klar, skal du kigge på bundkortet og se, om du kan identificere CMOS-batteriet. På de fleste modeller er den placeret tæt på CPU'en.
- Når du har fundet det, skal du bruge fingerspidsen eller et ikke-ledende objekt (helst skruetrækker) til at fjerne det fra åbningen.
- Når det er lykkedes dig at tage det ud, skal du vente i 10 sekunder eller mere, før du sætter det tilbage for at sikre, at du giver dit bundkort nok tid til at tømme strømkondensatorerne.
Bemærk: Når du har taget CMOS-batteriet ud, skal du rengøre dovendyren grundigt for at sikre, at du ikke beskæftiger dig med snavs, der hæmmer forbindelsen til bundkortet. Hvis du har et ekstra batteri, er det en god ide at bytte det nuværende med et nyt ækvivalent. - Sæt sidedækslet tilbage, sæt strømkablet tilbage i stikkontakten, og start computeren. Når det starter igen, skal du prøve at genskabe det samme scenarie, hvor BSOD-nedbruddet tidligere opstod for at se, om problemet nu er løst.
Hvis problemet stadig opstår, skal du gå ned til den næste potentielle løsning nedenfor.
Nulstilling af hver Windows-komponent
Hvis ingen af de potentielle rettelser ovenfor har tilladt dig at løse problemet, og du stadig ser hyppige BSOD'er, der peger mod intelppm.sysfil, er chancerne for, at du muligvis har at gøre med en form for korruption, der ikke kan løses konventionelt. Hvis dette scenarie er relevant, skal du gå videre og nulstille hver Windows-relateret fil.
Hvis denne handling fungerer, og kritiske fejl holder op med at opstå, har du med succes bekræftet, at problemet var softwarerelateret.
For at nulstille alle relevante Windows-komponenter har du generelt to forskellige måder at videresende på:
- Reparationsinstallation (reparation på stedet) - Dette er den foretrukne tilgang, hvis du ønsker at bevare personlige filer, som du i øjeblikket gemmer på OS-drevet. Men husk at du har brug for et kompatibelt installationsmedie for at fuldføre handlingen. Men den største fordel er, at du vil være i stand til at bevare personlige medier, apps, spil og endda nogle brugerindstillinger.
- Ren installation - Hvis du ikke i øjeblikket gemmer vigtige filer på OS-drevet, skal du i stedet gå til en ren installation. Denne handling kræver ikke, at du bruger et kompatibelt installationsmedie, og handlingen kan startes direkte fra Windows-indstillingsmenuen.
Hvis du allerede har udført en ren installation / reparationsinstallation, og du stadig oplever den samme type BSOD, er der en meget stor chance for, at du rent faktisk har at gøre med et hardwareproblem (sandsynligvis med en defekt Intel CPU). I dette tilfælde skal du tage din computer til en kvalificeret tekniker.