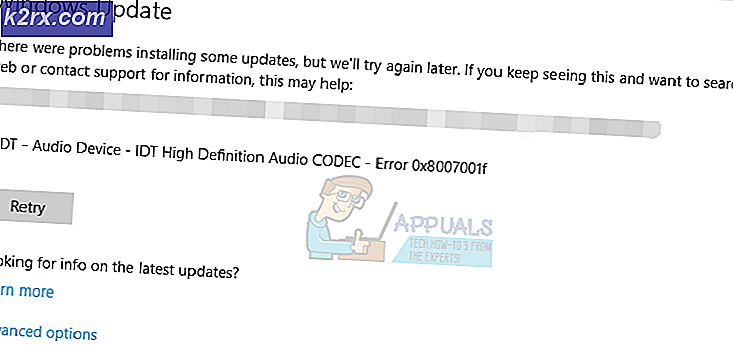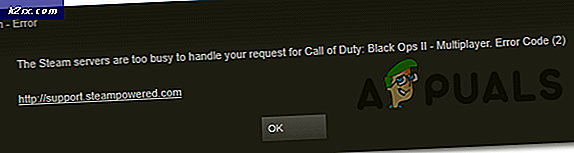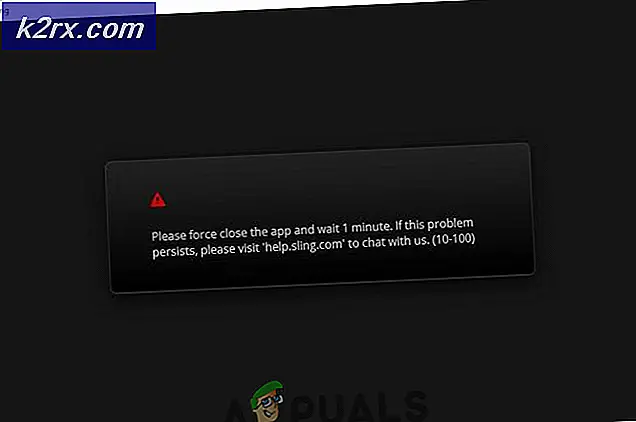Fix: Du kan være offer for softwareforfalskning
Du kan være offer for softwareforfalskning er en Windows Server Authentication- fejl, der finder sted, hvis en Windows-licens markeres som ikke-ægte. På Windows 7 kan dette også ske på grund af en manglende registreringsnøgle eller på grund af manglende tilladelser i forbindelse med netværkstjenesten .
Hvis du kæmper med dette særlige problem, skal du først sørge for, at din Windows-installation ikke er forfalsket. Hvis du har købt en brugt computer med en allerede aktiveret Windows-version, skal du kontrollere den for at finde aktiveringsnøglen. Hvis det er en bærbar computer, finder du sandsynligvis produktnøglen på limet et sted nederst. På desktops er det normalt placeret et sted på chassiset.
Selvom du har en gyldig licensnøgle, skal du sørge for, at den ikke bruges på mere end en computer. Medmindre du har købt en familiepakke Windows-licens (som tillader 3 samtidige installationer), kan du kun bruge en enkelt licensnøgle på en computer. Hvis Windows Activation Server administrerer to identificere, at en licensnøgle er installeret på flere computere end den skulle, vil den markere den seneste installation som ikke-ægte.
Sådan genaktiveres din Windows 7-licens
Hvis du er sikker på, at du ejer et legitimt Windows-licens, kan du prøve at genindtaste din produktnøgle eller endda prøve andre metoder til genaktivering af din Windows. Lad os begynde med at gå til Windows Activation-skærmen. For at gøre dette skal du åbne et Kør vindue ( Windows-tast + R ), skrive slui.exe og trykke Enter.
Når du er i Windows Activation-menuen, skal du klikke på Type / Retype din produktnøgle og indtaste den igen. Hvis det ikke løser problemet, skal du gå tilbage til Windows Activation- skærmen og klikke på Aktiver Windows online nu. Følg derefter vejledningen på skærmen og se, om du kan genaktivere din licens.
Hvis onlineaktiveringsmetoden fejler, skal du klikke på Se andre måder at aktivere og følge vejledningen på skærmen for at komme i kontakt med en Microsoft Answer tech. Så længe din produktnøgle tjekker, er han forpligtet til at løse problemet - enten ved at aktivere din Windows med den aktuelle produktnøgle eller ved at give dig en anden.
Vigtigt! Hvis du ikke kan få adgang til skærmbilledet Windows Activation og udføre ovenstående trin, mangler din computer nogle registreringsnøgler tilladelser, der forhindrer din adgang til aktiveringsskærmen. Der er to mulige løsninger, der løser dette problem og giver dig mulighed for at genaktivere Windows med din produktnøgle. Men før du går igennem med dem, udfør de bekræftelsestrin, der er angivet nedenfor, for at finde ud af, om de passer til din situation.
Der er en måde at afgøre, om de to rettelser nedenfor bliver effektive. For at gøre dette skal du åbne et Kør vindue ( Windows-tast + R ), skrive slui.exe og trykke Enter. Hvis du er i stand til at gå ind i Windows Activation- menuen, er der ingen mening i at prøve rettelserne nedenfor, da de ikke vil være effektive. Men hvis du får 0x80070005 Access nægtes fejl, opfordres du til at gå igennem med de to rettelser nedenfor, da problemet sandsynligvis skyldes en manglende registreringsnøgle eller et tilladelsesproblem.
Metode 1: Deaktiver Plug and Play Gruppepolitik
Denne Windows-aktiveringsfejl skyldes ofte en registreringsnøgle, der betegnes som HKU \ S-1-5-20 . For at valideringsprocessen skal ske, skal netværksservicekontoen have fuld kontrol og læs tilladelser over den tidligere angivne nøgle.
Som det fremhæves af nogle brugere, der støder på dette særlige problem, er dette problem ofte det resultat, der anvender Plug and Play Group Policy-objektet (GPO) på en Windows-maskine. Fordi Licensingstjenesten bruger Plug and Play til at hente hardwareoplysninger, kan denne indstilling forvirre aktiveringstjenesten til at tro, at en aktiveret tjeneste ikke er i tolerance.
Følg vejledningen for at deaktivere plug-and-play-politikken for at se, om det er ansvarligt for det. Du kan være offer for softwarefejlfejl ved software :
PRO TIP: Hvis problemet er med din computer eller en bærbar computer / notesbog, skal du prøve at bruge Reimage Plus-softwaren, som kan scanne lagrene og udskifte korrupte og manglende filer. Dette virker i de fleste tilfælde, hvor problemet er opstået på grund af systemkorruption. Du kan downloade Reimage Plus ved at klikke her- Tryk på Windows-tasten + R for at åbne et Kør vindue. Skriv rsop.msc og tryk Enter for at åbne det resulterende policy .
- I vinduet Resulterende sæt af politik skal du navigere til følgende sted: Computer Configuration> Politikker> Windows Indstillinger> Sikkerhedsindstillinger> Systemtjenester.
- Dernæst rulle gennem den venstre rude og find Plug and Play . Hvis værdierne for Opstart og Tilladelse forbundet med Plug and Play er forskellige fra Ikke defineret, skal du fortsætte med trinene herunder.
Bemærk: Hvis du ser de to værdier, der er angivet som Ikke defineret, skal du gå direkte over til metode 2. - Højreklik på Plug and Play, vælg Egenskaber, og skift derefter gruppepolicy for opstart og tilladelse til ikke defineret .
- Luk vinduet Resultat af politik og genstart computeren. Når dit system starter op igen, skal du se, om du kan aktivere din Windows.
Hvis du stadig får den samme 0x80070005 Adgang nægtes, flyt ned til Metode 2.
Metode 2: Rediger tilladelserne for netværkstjeneste
Hvis Plug and Play- tjenesten ikke var ansvarlig for dit problem, lad os undersøge, om problemet skyldes en manglende godkendelse af registreringsdatabasenøgler. Dette kan vise sig at være, hvad der forårsager din computer at være ude af tolerance.
Følg trin-for-trin guide nedenunder, tilføj de nødvendige netværkstjenesterettigheder via Registerredigering :
- Tryk på Windows-tasten + R for at åbne et Kør vindue. Skriv regedit og tryk Enter for at åbne Registerredigering.
- I Registreringseditor, naviger til HKey_Users, højreklik på S-1-5-10 og vælg Tilladelser.
- På skærmen Tilladelser til S-1-5-20 finder du, om netværkstjeneste er til stede i kolonnen Gruppe- eller brugernavne .
Bemærk: Hvis du kan se en netværksserviceindtastning, skal du springe til trin 5 . - Klik på knappen Tilføj og vente på vinduet Vælg brugere eller grupper for at blive vist. Skriv derefter Netværkstjeneste under Indtast objektnavnene for at vælge og klik på knappen Kontrollér navne . Endelig skal du klikke på OK- knappen for at oprette tilladelsen.
- Når du har formået at identificere (eller oprette) tilladelsen til netværkstjenesten, skal du klikke på den en gang for at vælge den. Derefter skal du kontrollere afkrydsningsfelterne for fuld kontrol og læs . Endelig skal du klikke på Anvend for at gemme ændringerne.
- Når først de krævede tilladelser er blevet tildelt, skal du genstarte computeren og forsøge at genaktivere Windows igen. Du bør kunne trække den fra denne gang.
Relaterede artikler):
Denne kopi af Windows er ikke ægte
PRO TIP: Hvis problemet er med din computer eller en bærbar computer / notesbog, skal du prøve at bruge Reimage Plus-softwaren, som kan scanne lagrene og udskifte korrupte og manglende filer. Dette virker i de fleste tilfælde, hvor problemet er opstået på grund af systemkorruption. Du kan downloade Reimage Plus ved at klikke her