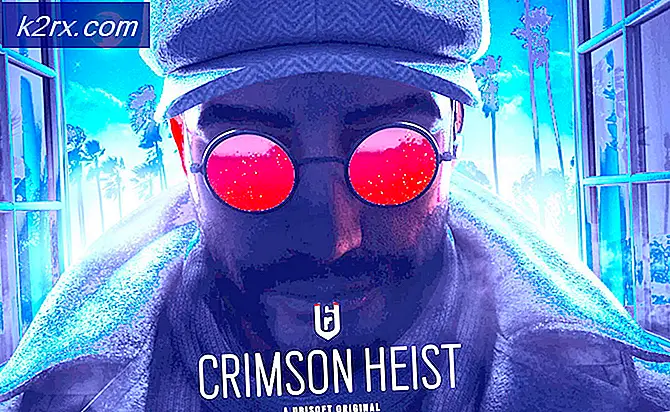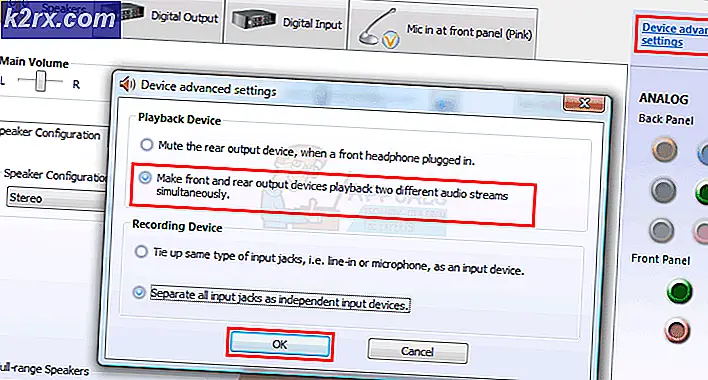Sådan ændres papirkurv ikon
Papirkurv, hvis du ikke allerede ved det, indeholder alle de slettede filer i dit system. Papirkurvens ikon er normalt til stede på skrivebordet. Da papirkurven indeholder de slettede genstande, ændrer det dets ikon til et tomt papirkurv, når det er tomt. På den anden side ændrer det sit ikon til noget der ser ud som om der er papirer i skraldespanden, når der er genstande i papirkurven. Disse ændringer er en god måde at vise, om papirkurven er tom eller ej. Og det ændrer automatisk disse ikoner. Men i nogle tilfælde vil du bemærke, at dit papirkurv-ikon ikke ændrer sig. Hvis ikonet er et tomt papirkurv, hvilket betyder, at der ikke er noget i papirkurven, skal det ændre sig, hvis du sletter et bestemt element, fordi det slettede element vil blive sendt til papirkurven. Men i dette problem vil dit papirkurv-ikon ikke ændres, og det forbliver et tomt skraldespand. Dette kan være besværligt, fordi det viser den forkerte information til brugeren, dvs. papirkurven indeholder ingen genstande, når den rent faktisk gør det. Elementet ændres ved manuelt at opdatere skrivebordet. Men det opdateres ikke automatisk.
Dette problem opstår på grund af en fejl i Windows Vista. De fleste af brugerne oplevede dette problem efter at have indstillet deres brugerdefinerede ikoner til papirkurven. Dette kan også ske, hvis du ved et uheld sletter papirkurv-ikonet (enten det tomme ikon eller det fulde ikon) og genoprettet det. Dette problem kan også skyldes, at du bruger knappen Reset til standard i vinduet Desktop Icon Settings.
Tip
- Husk, at flytbare enheder ikke bruger papirkurven for deres slettede genstande. Alt, der er slettet fra disse drev, slettes permanent. Så hvis du leder efter slettede elementer fra en flytbar enhed, vil disse elementer ikke være derinde.
- Hvis du ikke allerede ved det, er en midlertidig løsning til at ændre papirkurvens ikon blot at trykke på F5, mens du er på skrivebordet. Denne manual Desktop refresh har kendt for at opdatere papirkurv-ikonet
Metode 1: Rediger skrivebords-ikon Nøgle i Registerredigering
Denne metode er til personer, der begyndte at opleve dette problem, efter at de har brugt deres brugerdefinerede ikoner som papirkurv ikoner. Hvis du er en af disse mennesker, så skal du foretage nogle ændringer i registreringsdatabasenøglerne. Følg trinene nedenfor
- Før du starter, skal du ændre papirkurv-ikonet til dit brugerdefinerede ikon. Følg trinene nedenfor for at ændre ikonet
- Højreklik på et tomt rum på skrivebordet og vælg Tilpas
- Klik på Skift skrivebord Hvis du bruger Windows 10, skal du klikke på Temaer i venstre rude og derefter vælge indstillinger for skrivebordskonfiguration fra højre side
- Vælg Papirkurv-ikonet (fuld) og klik på Skift ikon
- Vælg dit brugerdefinerede Papirkurv- ikon (for fuld papirkurv), og klik på ok
- Vælg Papirkurv (tom) -ikonet, og klik på Skift ikon
- Vælg brugerdefineret papirkurv- ikon (for tom papirkurv) og klik på ok
- Klik på Anvend, og vælg Ok
- Hold Windows-tasten nede, og tryk på R
- Indtast regedit og tryk på Enter
- Navigér nu til denne adresse HKEY_CURRENT_USER / Software / Microsoft / Windows / CurrentVersion / Explorer / CLSID / {645FF040-5081-101B-9F08-00AA002F954E} / DefaultIcon . Hvis du ikke kan navigere der, skal du følge nedenstående trin
- Find og dobbeltklik på HKEY_CURRENT_USER fra venstre rude
- Find og dobbeltklik Software fra venstre rude
- Find og dobbeltklik på Microsoft fra venstre rude
- Find og dobbeltklik på Windows fra venstre rude
- Find og dobbeltklik på CurrentVersion fra venstre rude
- Find og dobbeltklik på Explorer i venstre rude
- Find og dobbeltklik på CLSID fra venstre rude
- Find og dobbeltklik på {645FF040-5081-101B-9F08-00AA002F954E} fra venstre rude
- Find og vælg DefaultIcon fra venstre rude
- Dobbeltklik på den indstillede standardopgave i højre rude
- Du skal kunne se indholdet af dens værdidata sektion. Det skal være noget som % USERPROFILE% \ Icons \ youriconname.ico. Udskift værdien med % USERPROFILE% \ Icons \ youriconname.ico, 0 og klik Ok . I grund og grund er du nødt til at sætte 0 (uden citater) i slutningen af værdien. Bemærk: Denne værdi skal være den fulde sti til dit brugerdefinerede ikon, som du vil bruge som standardikonet til papirkurven.
- Dobbeltklik nu på posten, der hedder tom . Dens værdi data sektion skal indeholde en adresse til et billede. Denne adresse skal pege på det ikon, som du vil have din papirkurv at have, når den er tom. Så skal du kopiere værdien fra afsnittet Værdidata i Standardindtastning (fra trin 6) og indsætte værdien i afsnittet Værdidata i denne post. I slutningen skal dine tomme og standardindtastninger have samme værdi. Når du har indsat værdien i klik Ok
- Dobbeltklik på posten hedder fuld (fra den højre rude). Dens værdi data sektion skal have adressen til ikonet, der skal vises, når din papirkurv ikke er tom. Så læg adressen til et hvilket som helst billede
- Luk registreringsdatabasen editor og genstart
Det er det. Dine brugerdefinerede ikoner skal fungere fint nu.
Bemærk: Hvis du ændrer papirkurv-ikoner (igen), skal du udføre disse trin igen (ændre værdien af registreringsdatabasenøglen for at pege på adressen til de nye ikoner).
Metode 2: Indstil papirkurv ikoner igen
Dette er ikke den ultimative løsning, men det har arbejdet for de fleste brugere. Tilsyneladende sætter papirkurv ikoner i omvendt rækkefølge (tomt ikon for fuld papirkurv og omvendt) og derefter ændrer ikonerne tilbage til deres normale ordre, løser problemet. Så følg nedenstående trin for at anvende denne løsning
- Højreklik på et tomt rum på skrivebordet og vælg Tilpas
- Klik på Skift skrivebord Hvis du bruger Windows 10, skal du klikke på Temaer i venstre rude og derefter vælge indstillinger for skrivebordskonfiguration fra højre side
- Vælg Papirkurv-ikonet (fuld) og klik på Skift ikon
- Vælg papirkurv-ikonet (tomt) og klik på ok
- Vælg Papirkurv (tom) -ikonet, og klik på Skift ikon
- Vælg papirkurv-ikonet (fuld) og klik på ok
- Klik på Anvend, og vælg Ok
- Nu skal vi vælge de rigtige ikoner til papirkurven
- Klik på Skift skrivebord ikoner, hvis du ikke allerede er på skrivebordet ikon skift vindue
- Vælg Papirkurv-ikonet (fuld) og klik på Skift ikon
- Vælg papirkurv-ikonet (fuld) og klik på ok
- Vælg Papirkurv (tom) -ikonet, og klik på Skift ikon
- Vælg papirkurv-ikonet (tomt) og klik på ok
- Klik på Anvend, og vælg Ok
Kontroller nu, om problemet er løst eller ej.
PRO TIP: Hvis problemet er med din computer eller en bærbar computer / notesbog, skal du prøve at bruge Reimage Plus-softwaren, som kan scanne lagrene og udskifte korrupte og manglende filer. Dette virker i de fleste tilfælde, hvor problemet er opstået på grund af systemkorruption. Du kan downloade Reimage Plus ved at klikke her