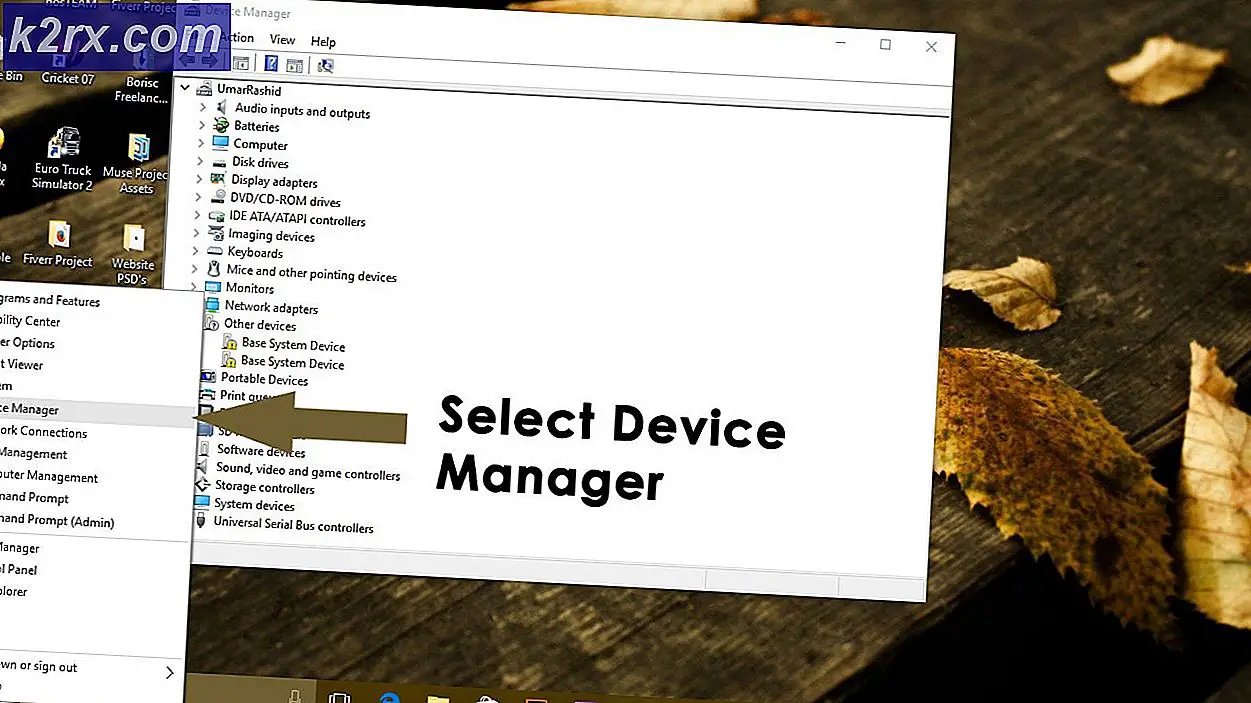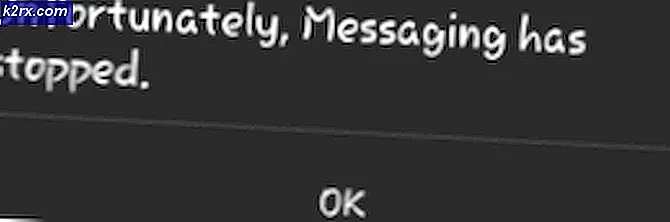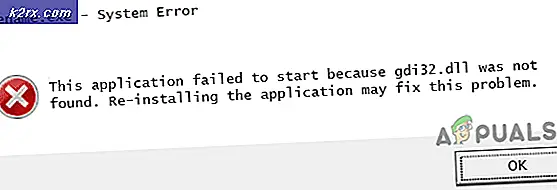Fix: Fejl 0xc00007b Programmet kunne ikke starte korrekt
0xc00007b programmet kunne ikke starte korrekt. Der er flere grunde til fejlen 0xc00007b til pop-up. Den mest almindelige årsag til dette problem er inkompatibiliteten mellem 32-bit applikationer og 64-bit med dit system. Et eksempel på dette er, når en 32-bit applikation forsøger at udføre sig på et 64-bit system.
I denne vejledning Jeg vil liste alle løsninger som metoder, der angiveligt har arbejdet for vores brugere. Du bør følge hver metode fra Metode 1 og stoppe hos den, der fungerer for dig.
Metode 1: Reparér korrupte systemfiler
Download og kør Reimage Plus for at scanne og gendanne beskadigede og savnede repositorier herfra, og prøv derefter at opdatere Windows. Hvis det ikke virker, skal du gå til metode 2.
Metode 2: DirectX
1. Hold Windows nøgle og tryk på R
2. Skriv C: \ Windows \ System32 i dialogboksen Kør, og klik på OK
3. Find de følgende filer og slet dem Tøm derefter papirkurven.
xinput1_1.dll, xinput1_2.dll, xinput1_3.dll og alle andre filer startet med xinput1 _ * .dll . Pas på, mens du sletter, fordi hvis en forkert fil slettes; du vil løbe ind i nye problemer.
4. Når filerne er slettet, skal du klikke på linket herunder for at downloade og køre DirectX-opsætningen
https://www.microsoft.com/en-us/download/details.aspx?id=35
5. Kør den hentede fil; og følg vejledningen på skærmen for at installere DirectX.
6. Når det er installeret, skal du genstarte computeren og derefter prøve at køre programmet.
Hvis problemet endnu ikke er løst, skal du fortsætte til METODE 2
PRO TIP: Hvis problemet er med din computer eller en bærbar computer / notesbog, skal du prøve at bruge Reimage Plus-softwaren, som kan scanne lagrene og udskifte korrupte og manglende filer. Dette virker i de fleste tilfælde, hvor problemet er opstået på grund af systemkorruption. Du kan downloade Reimage Plus ved at klikke herMetode 3: Geninstaller .NET Framework
1. Gå til Microsoft Site for .NET Framework ved at klikke her
2. Download de nyeste .net rammer fra webstedet og installer det.
Hvis problemet endnu ikke er løst, skal du fortsætte til METHOD 3
Metode 4: Geninstaller din applikation
Afinstaller det program, du forsøger at køre, og geninstaller det. Hvis det ikke vil afinstallere, skal du bruge RevoUninstaller til at tvinge det helt til at fjerne det. og med avanceret mulighed kan du fjerne eventuelle spor og venstre overskud, der er fundet. Dette hjælper med den rene installation.
Efter at programmet er blevet geninstalleret; prøv at genåbne den. Hvis det stadig ikke vil genåbnes, så prøv at køre det som administrator ved at højreklikke på det og vælge
Efter afinstallationen; geninstallere og forsøge at køre den som administrator, genstart din computer og forsøg igen. Nogle programmer kræver, at brugerne genstarter pc'en.
Metode 5: Kør CHKDSK
Kør chkdsk; ved at følge trinene på https://appuals.com/run-chkdsk-reboot
Metode 6: Udskift DLL'er til 64 Bit System
Hvis ingen af ovennævnte metoder har fungeret, og systemtypen er 64 bit, fortsæt du med nedenstående metode.
1. Først download DLL'erne ved at klikke her
2. Sæt dem derefter ud i en mappe på dit skrivebord.
3. Hold Windows nøgle og tryk på R
4. Skriv C: \ Windows \ System32 i dialogboksen Kør, og klik på OK
5. Kopier de udpakkede filer (mfc100.dll, mfc100u.dll, msvcr100.dll, msvcp100.dll og msvcr100_clr0400.dll) og indsæt dem på System32; hvis du bliver bedt om de allerede eksisterende filer, vælg derefter udskift.
Metode 7: Installer og kør VC Redist
1. Download VC Redist Installer og kør det.
2. Genstart computeren og test.
PRO TIP: Hvis problemet er med din computer eller en bærbar computer / notesbog, skal du prøve at bruge Reimage Plus-softwaren, som kan scanne lagrene og udskifte korrupte og manglende filer. Dette virker i de fleste tilfælde, hvor problemet er opstået på grund af systemkorruption. Du kan downloade Reimage Plus ved at klikke her