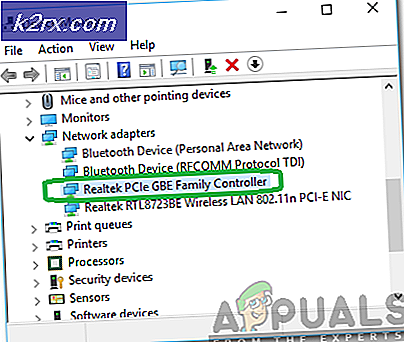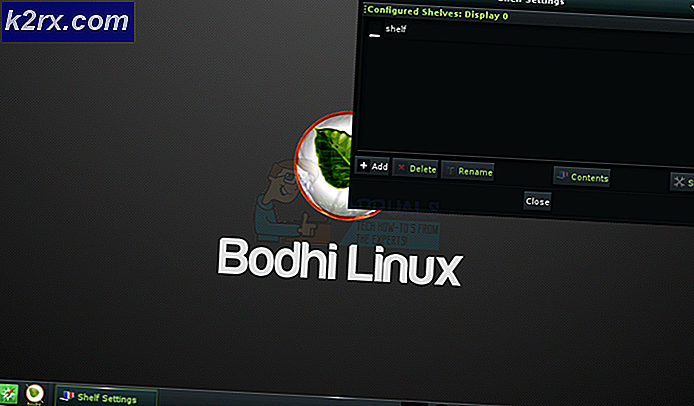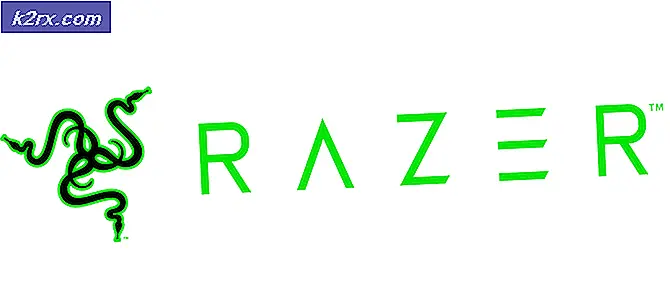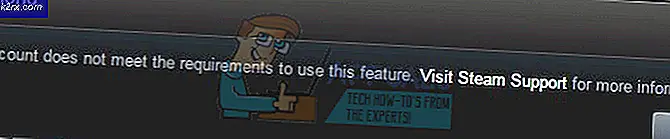Kan ikke ændre skærmopløsning i Windows 10
Windows 10 er efterfølgeren til Windows 8, og den har en række ændringer, som adskiller det fra sin tidligere build. I Windows 10 har Microsoft foretaget en række ændringer i GUI. Så det er blevet mere avanceret og iøjnefaldende. Et flertal af brugere har opdateret deres tidligere versioner af Windows til Windows 10.
En række brugere har rapporteret et problem efter opdatering af deres Windows til Windows 10, dvs. de kan ikke ændre skærmopløsningen i Windows 10 . Skærmen sætter sig fast ved den grundlæggende opløsning, og indstillingen for skærmopløsning er nedtonet og kan ikke ændres. Dette er faktisk irriterende, og folk ønsker ikke at miste deres tid og penge. Så nogle af de brugere, der har opgraderet deres Windows til Windows 10, vender tilbage til deres tidligere build.
Mulige årsager til dette problem:
Årsagerne til dette problem er ret ligetil.
Den mest almindelige årsag til dette er inkompatible eller forældede Windows-drivere . Disse drivere kan være relevante for grafikkortet.
Den anden grund til dette problem kan være de manglende opdateringer, mens opdateringen af Windows opdateres.
Metode nr. 1: Opdatering af skærmdrivere automatisk
Den første løsning på dette problem er at opdatere dine displaydrivere automatisk . Ved flere lejligheder kan dette problem løses ved at opdatere skærmdriverne fra computerproducentens hjemmeside. For at gøre dette skal du følge disse trin.
Åbn enhedsstyringen ved at højreklikke på startmenuikonet, eller du kan bruge genvejstaster Win + X. Vælg Enhedshåndtering fra listen.
Når du har åbnet enhedshåndteringen, skal du finde indstillingen Skærmadaptere og udvide denne. Du får se adapterne, der er vedhæftet din pc. Det kan være en eller flere. Bare klik på adaptere og vælg Update Driver Software . Derefter skal du klikke på Søg automatisk for opdateret driver software . Det vil begynde at lede efter driverne, og du vil derefter kunne ændre opløsningen bagefter.
PRO TIP: Hvis problemet er med din computer eller en bærbar computer / notesbog, skal du prøve at bruge Reimage Plus-softwaren, som kan scanne lagrene og udskifte korrupte og manglende filer. Dette virker i de fleste tilfælde, hvor problemet er opstået på grund af systemkorruption. Du kan downloade Reimage Plus ved at klikke herMetode nr. 2: Installation af drivere i kompatibilitetsindstilling
Hvis der ikke er nogen opdaterede drivere tilgængelige på producentens hjemmeside, skal du bruge denne metode til at installere drivere i kompatibilitetstilstand til Windows 8 .
Download driverne manuelt fra producentens hjemmeside.
Højreklik på driverens installationsfil og vælg Egenskaber placeret nederst.
Gå til fanen Kompatibilitet fra den nye menu og marker afkrydsningsfeltet mærket som Kør dette program i kompatibilitetstilstand for . Vælg Windows 8 fra listen og Anvend indstillingerne. Dette vil installere driverne. Genstart din pc efter installationen, og du får dit problem løst.
PRO TIP: Hvis problemet er med din computer eller en bærbar computer / notesbog, skal du prøve at bruge Reimage Plus-softwaren, som kan scanne lagrene og udskifte korrupte og manglende filer. Dette virker i de fleste tilfælde, hvor problemet er opstået på grund af systemkorruption. Du kan downloade Reimage Plus ved at klikke her