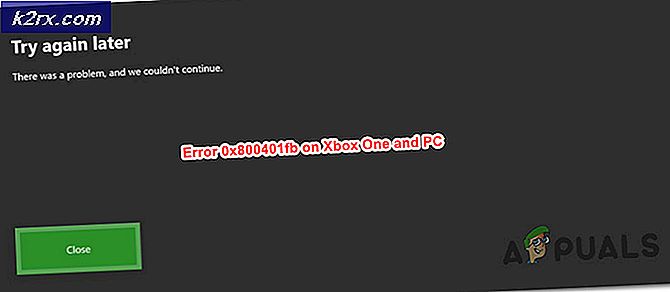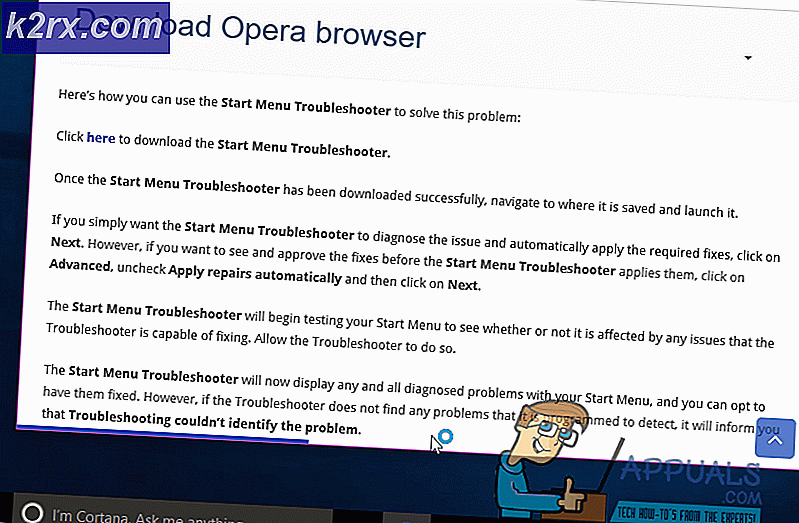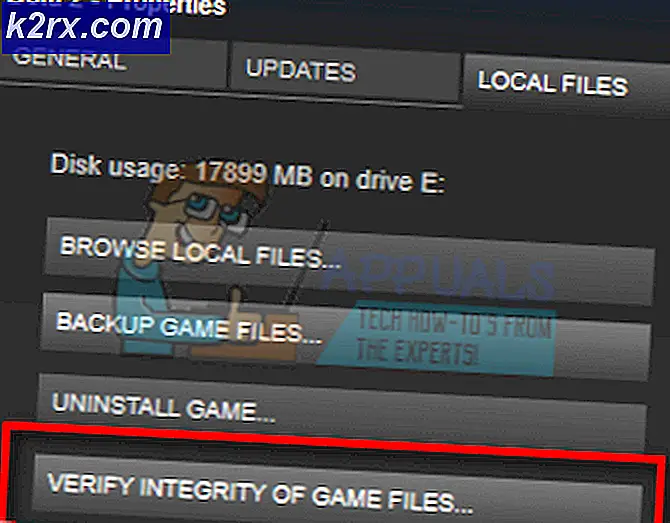Fix: Trusted Platform Module (TPM) kunne ikke låse drevet op
BitLocker er en Microsoft Windows-komponent, der er designet til at kryptere hele harddiskvolumener ved hjælp af den meget populære AES-krypteringsalgoritme. BitLocker er inkluderet i udvalgte versioner af Windows Vista og uden for boksen. For at aktivere BitLocker og kryptere et givet harddiskvolumen ved hjælp af det, skal alle en Windows-bruger behøver at åbne deres startmenu, søge efter BitLocker, åbne den, klikke på Slå BitLocker på og følg instruktionerne på skærmen, der følger. For at kunne kryptere et harddiskvolumen ved hjælp af BitLocker, skal din computer have en TPM-chip (Trusted Platform Module). BitLocker bruger TPM-chip til at køre godkendelseskontroller på computerens hardware og software.
Også for at kunne kryptere et volumen eller din computers harddisk ved hjælp af BitLocker, skal du aktivere din computers TPM-chip (den er deaktiveret som standard). Hvis du gør det, skal du slukke computeren i midten af aktivering af BitLocker og derefter tænde den manuelt igen. Men nogle gange, når en Windows-bruger bliver instrueret af BitLocker-guiden til at slukke og tænde deres computer for at tænde TPM-sikkerhedsudstyret, eller når de kører en BitLocker-systemcheck, og deres computer genstarter, modtager de følgende fejl besked:
Trusted Platform Module (TPM) kunne ikke låse drevet op. Enten startede systemoplysningerne efter at have valgt BitLocker-indstillinger, eller PIN'en matchede ikke. Hvis problemet fortsætter efter flere forsøg, kan der være et hardware- eller firmware-problem.
Når denne fejlmeddelelse vises, er BitLocker ikke aktiveret, og det er her det egentlige problem ligger. Dette kan være ganske skærpende for alle, der rent faktisk ønsker at kryptere en eller flere volumener af deres harddisk ved hjælp af BitLocker, men frygter ikke, da dette problem kan løses ret nemt. For at løse dette problem skal du blot:
Tryk på Windows Logo- tasten + R for at åbne et Run. Skriv gpedit.msc i dialogboksen Kør, og tryk på Enter .
PRO TIP: Hvis problemet er med din computer eller en bærbar computer / notesbog, skal du prøve at bruge Reimage Plus-softwaren, som kan scanne lagrene og udskifte korrupte og manglende filer. Dette virker i de fleste tilfælde, hvor problemet er opstået på grund af systemkorruption. Du kan downloade Reimage Plus ved at klikke herI Gruppepolicy Editor skal du navigere til følgende mappe:
Computer Configuration \ Administrative Skabeloner \ Windows Components \ Bit Locker Drevkryptering \ Operativsystemdrev
Og Dobbeltklik på Kræv ekstra godkendelse ved opstart .
Indstil Kræv ekstra godkendelse ved startpolitik til Aktiveret i det resulterende vindue. Klik på Anvend . Klik på OK .
Prøv at aktivere BitLocker igen, og du bør ikke længere se fejlmeddelelser, og BitLocker skal være aktiveret.
PRO TIP: Hvis problemet er med din computer eller en bærbar computer / notesbog, skal du prøve at bruge Reimage Plus-softwaren, som kan scanne lagrene og udskifte korrupte og manglende filer. Dette virker i de fleste tilfælde, hvor problemet er opstået på grund af systemkorruption. Du kan downloade Reimage Plus ved at klikke her