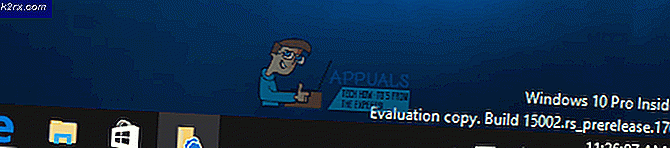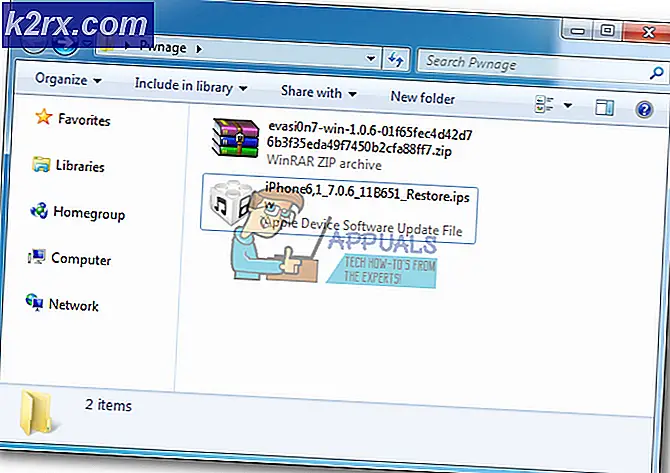Sådan benchmarkes spil ved hjælp af MSI Afterburner?
Hvis du for nylig har købt en spil-pc, eller hvis du er en gammel pc-spiller, er chancerne for, at du oplever stammen i spillet, ret store. Enten føles det som om det bliver konstant hikke, eller det føles så glat som smør. Forskellen mellem de to oplevelser fastlægges af de rammer, du får.
Så hvordan ved jeg, hvor mange billeder pr. Sekund (FPS), du klemmer ud af dit system, og hvordan benchmarker du spil ved hjælp af disse oplysninger?
Dette stigende spørgsmål er ret almindeligt blandt spilentusiaster, og svaret er kun to ord - MSI Afterburner.
Hvad er MSI Afterburner?
Ved første øjekast kan MSI Afterburner betragtes som et kraftfuldt grafikværktøj, der er udviklet af berømte GPU-producenter - MSI. Det hjælper brugere med videooptagelse, overvågning af grafikydelse, overclocking og selvfølgelig benchmarking.
Dette værktøj er fyldt med et stort sæt fantastiske fordele og funktioner, som vi vil se på, når artiklen fortsætter.
Hvad gør MSI Afterburner til et fantastisk grafikværktøj?
Før vi hopper ind i, hvordan du kan benchmarke spil ved hjælp af MSI Afterburner, skal vi se på, hvad der er under emhætten.
• Overclocking-kapaciteter
For mange spilentusiaster kan overclocking virke som en fremmed og umulig opgave. Men med MSI Afterburner kan selv en nybegynder skubbe sin GPU til sit maksimale potentiale.
Hjælpeprogrammet giver uendelige GPU-indstillinger startende fra blæserhastighed, hukommelsesurhastighed og kerneurhastighed til temperaturgrænse, effektgrænse og kernespændingsgrænse. Med en så bred vifte af muligheder kan brugerne opdage harmonien mellem kapacitet og ydeevne.
• Overvågningskapacitet
Skønt brugere aktivt kan ændre deres GPU- og CPU-parametre for at sikre maksimal ydelse, er MSI Afterburner et kraftfuldt værktøj, der også viser detaljer om hardwarepræstation i realtid.
Du kan ikke kun overvåge dine CPU- og GPU-kernehastigheder, hukommelsesurhastigheder, RAM- og VRAM-brug, men også analysere spænding, CPU- og GPU-temperaturer i spillet og FPS.
• Videooptagelse
Hvad der gør MSI Afterburner til et fantastisk grafikværktøj er dets evne til at optage video i spillet i forskellige formater. Derudover kan du ændre forskellige parametre som opløsning, framerate grænse og kompressionstyper, så de passer til dine behov.
• Benchmarking
MSI Afterburner har et indbygget benchmarking-værktøj kaldet MSI Kombustor, der er meget nyttigt i GPU-stresstest. Desuden har den understøttelse af både DirectX- og OpenGL-rammer.
Sådan benchmarkes spil?
Nu hvor vi har dækket vores baser, er det tid til at springe ind i, hvordan du kan benchmark dine spil.
• Trin 1: Download og installer MSI Afterburner
Gå først og fremmest til goolgle.com og søg efter “MSI Afterburner”. Når du har gjort det, er det allerførste resultat, hvor du skal hen.
Rul ned til bunden af siden, så får du vist downloadmuligheden. Her skal du blot klikke på “MSI Afterburner”. Derefter skal du følge den enkle installationsprocedure, og så er vi klar til at gå.
• Trin 2: Konfiguration af MSI Afterburner
Det andet trin er afgørende, da dette trin giver dig mulighed for at sammenligne dine spil. Proceduren er ret ligetil, åbn MSI Afterburner, og klik på "Indstillinger".
Et lille vindue vises med forskellige faner og konfigurationer. Vælg “Overvågningsfanen” og vælg under “Aktiv hardwareovervågningsgraf” de parametre, du vil bruge som din benchmark.
Når du har gjort det, skal du aktivere indstillingen "Vis i skærmvisning" under "GPU-temperaturgrafegenskaber."
Trin 3: Benchmark-indstillinger.
Når du er færdig med GPU- og CPU-indstillingerne, skal du gå til fanen "Benchmark" og vælge tasterne til "Begynd optagelse" og "Afslut optagelse". Bemærk, at jeg har valgt nummer 4 og nummer 5 til disse opgaver.
Derefter er alt hvad du skal gøre bare at trykke på knappen Start optagelse og spille ethvert spil i 10 til 15 minutter. Når du har spillet nok, skal du stoppe optagelsen og gå til den specifikke mappe, hvor du har gemt optagelsesfilen. Du kan ændre filens placering i indstillingen "Benchmark resultats filegenskaber".
Når du åbner filen, viser den dig gennemsnitlig FPS, minimum FPS, maksimal FPS og flere detaljer om din GPU.
• Trin 4: Det er det!
Hvis du har fulgt trinnene korrekt, er alt hvad du skal gøre nu at åbne dit spil og kontrollere alle parametrene i realtid. Resultaterne vises i øverste venstre hjørne af skærmen.
Jo flere spil du spiller, jo flere parametre vil ændre sig, så du kan benchmarkere dit systems ydeevne.
I ovenstående eksempel spiller jeg Dota 2. De viste benchmarkparametre inkluderer:
• 53-graders GPU-temperatur
• 1278 MHz GPU-hukommelse
• 150 FPS
Bemærk, at dette trin viser dig parameterværdier. Vi anbefaler stærkt at overvåge parametre i spillet for at få det bedste ud af dine benchmarkresultater, eller hvis du ikke er tilfreds med den FPS, du får, overvej at tjekke ud disse GPU'er.
[Valgfrit] Sådan køres benchmark ved hjælp af MSI Kombustor
Du kan også køre MSI Kombustor benchmark for at bestemme de øvre grænser for dit computersystem. Trinene til dette inkluderer:
1. Åbn MSI Afterburner, og klik på "K" -symbolet i øverste venstre hjørne af MSI Afterburner-vinduet. Husk, afhængigt af hvilken type Afterburner-hud du bruger, kan placeringen af K variere. Som i mit tilfælde er K lige under MSI Afterburner-teksten
2. Så snart du klikker på K-knappen, starter Kombustor straks stresstesten.
3. Du kan undersøge og analysere din GPU-belastning, FPS og GPU-temperatur for at udvikle en idé om, hvordan du styrer dit grafikkort ved standardindstillinger.
4. Ved hjælp af benchmark-scores kan du indstille din GPU og CPU til at opfylde højtydende standarder.
Endelig dom
Der har du det! Du ved nu, hvordan du benchmarker dine spil ved hjælp af MSI Afterburner. Hvad der gør dette værktøj unikt, er at det er kompatibelt med næsten alle grafikkort derude.
Så hvad venter du på? Gå direkte til MSI-webstedet og udnyt de funktioner, de har at tilbyde.
Husk, at spilbenchmarks giver dig mulighed for fuldt ud at tilpasse dine grafiske indstillinger, så du kan få maksimal FPS uden at ofre visuelt. Glædelig spil!