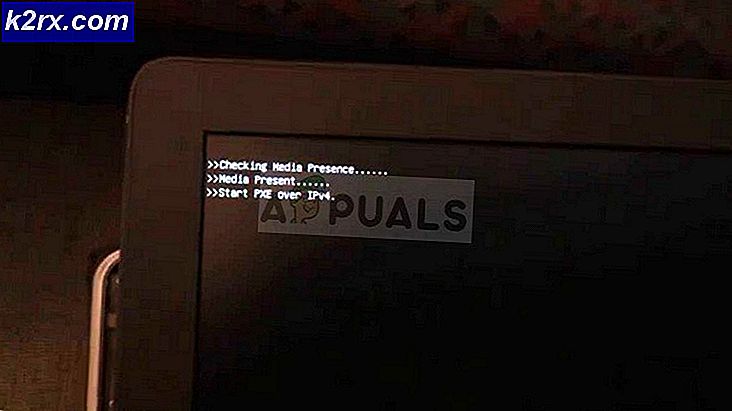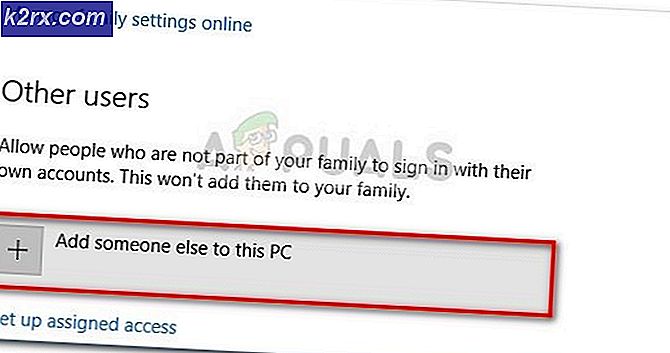Sådan løser du scriptfejl forårsaget af Amazon Assistant
Script fejl er meddelelser stammer fra debugging forskellige programmeringssprog scripts, normalt de fleste commons er JavaScript fejl. Selvom de fleste gange scriptsfejl vil dukke op, mens du forsøger at indlæse en side, er der nogle gange, at software, der kører i baggrunden, forsøger at få adgang til domæne, porte eller protokoller, der forårsager, at disse fejl vises.
Scriptfejl kan almindeligvis skyldes manglende biblioteker eller også ved fejlkonfiguration i Internet Explorer, som er hovedbrowseren af operativsystemet (scripts vil køre mesteparten af tiden med IE, hvis de køres automatisk). Hvis du modtager en scriptfejl med din browser lukket, peger på Amazon website eller fil, med udvidelsen .js så står du over for en JavaScript-fejl.
Metode 1: Reparér korrupte systemfiler
Download og kør Reimage Plus for at scanne og gendanne beskadigede og manglende filer herfra, og se om problemet er løst, hvis ikke, så prøv de andre metoder, der er angivet nedenfor.
PRO TIP: Hvis problemet er med din computer eller en bærbar computer / notesbog, skal du prøve at bruge Reimage Plus-softwaren, som kan scanne lagrene og udskifte korrupte og manglende filer. Dette virker i de fleste tilfælde, hvor problemet er opstået på grund af systemkorruption. Du kan downloade Reimage Plus ved at klikke herMetode 2: Deaktiver Amazon Assistant-processen fra at køre ved opstart
- Download ansøgningen Autoruns herfra.
- Vælg fanen Logon, og fjern markeringen for Amazon 1Button App til Internet Explorer.
- Vælg fanen Internet Explorer .
- Afmarker Amazon 1Button App til Internet Explorer.
- Når du har fjernet alle indgange, skal du lukke softwaren og genstarte din computer for at se, om problemet fortsætter.
Metode 3: Afinstaller Amazon Assistant App med RevoUninstaller
- Download RevoUninstaller software herfra
- Installer softwaren, og kør den.
- Vælg AmazonIButton App fra listen og vælg afinstallation
- Vælg Ja, når du bliver spurgt, om du er sikker på at afinstallere produktet.
- Når produktet er afinstalleret, vælg avanceret scanningstilstand.
- Klik på Vælg alle for at kontrollere alle resterende registre og klik derefter på finish
- Genstart computeren.
Metode 4: Lav en ren opstart ved at fjerne alle opstartsposter
Til Windows 8 og Windows 10
- Tryk på Ctrl + Shift + Esc samtidig for at åbne Task Manager.
- Gå til fanen Start.
- Vælg hver post og klik på knappen Deaktiver i nederste venstre hjørne.
- Genstart computeren.
Til Windows XP, Vista og 7
- Hold Windows-tasten nede, og tryk på R.
- Skriv ned msconfig og gå til startfanen.
- Klik på Deaktiver alle.
- Anvend ændringerne, du bliver bedt om at genstarte computeren, vælg ja .
PRO TIP: Hvis problemet er med din computer eller en bærbar computer / notesbog, skal du prøve at bruge Reimage Plus-softwaren, som kan scanne lagrene og udskifte korrupte og manglende filer. Dette virker i de fleste tilfælde, hvor problemet er opstået på grund af systemkorruption. Du kan downloade Reimage Plus ved at klikke her