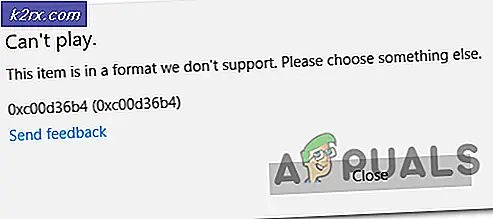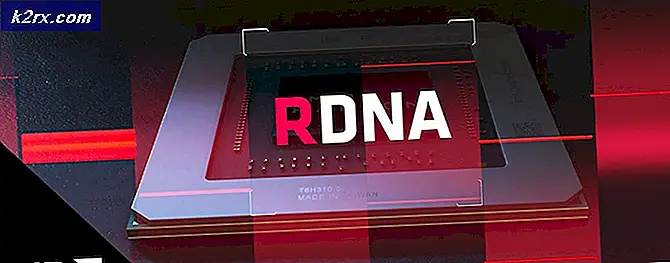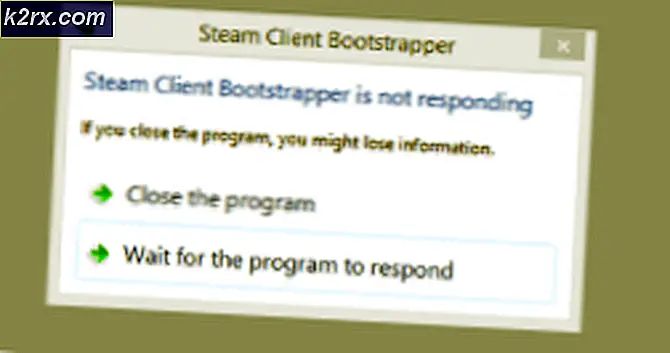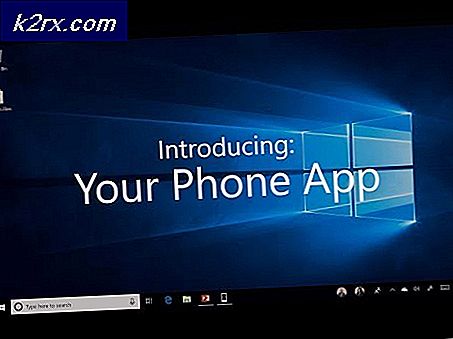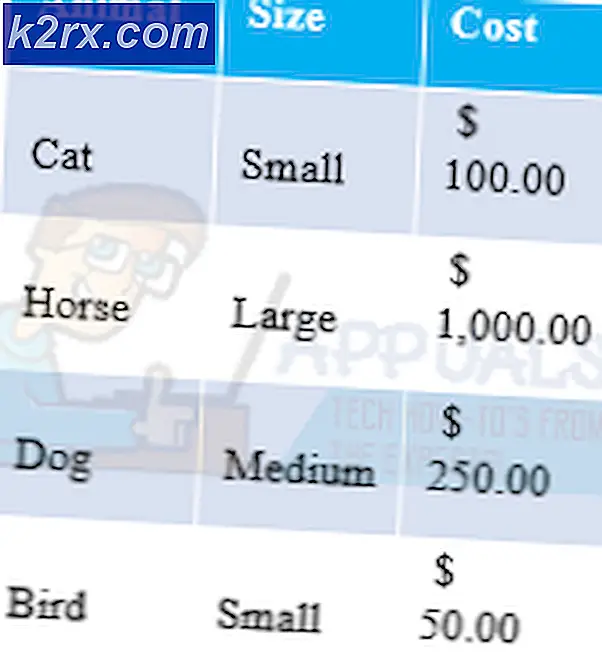Sådan rettes fejlkode 232011 med JW Player
Det Fejlkode 23011 stødes typisk på Windows-brugere, når de forsøger at afspille en video i deres browser fra en integreret JW-afspiller. Fejlkoden står for 'En åbenbar anmodning blev fremsat uden ordentlig legitimationsoplysninger på tværs af domæner'Og vises normalt på grund af en slags teknisk problem.
Som det viser sig, er der flere forskellige synder, der kan være i bunden af denne fejlkodes opfattelse:
Metode 1: Rydning af din browsers cache og cookies
Som det viser sig, er en af de mest almindelige årsager, der muligvis ender med at forårsage dette problem, en eller anden form for korruption inde i cachen eller cookiemappen i den browser, du aktivt bruger. Husk, at der er flere forskellige problemer, der kan opstå på grund af beskadigede midlertidige data, der efterlades af JW-afspilleren og Fejlkode 23011er en af dem.
Heldigvis har berørte brugere opdaget, at problemet hurtigt kan løses ved at få adgang til dine browserindstillinger og rydde cachen og cookies. Afhængigt af den browser, du bruger, vil de nøjagtige trin til at gøre det imidlertid være forskellige.
For at hjælpe dig med dette har vi oprettet en guide med 5 forskellige underguider til rydde cachen og cookien fra 5 af de mest populære browsere (Chrome, Opera, Firefox, Microsoft Edge og Internet Explorer).
Når det lykkes dig at rense din browsers cache og cookie, skal du genstarte den og gentage den handling, der tidligere forårsagede problemet. I tilfælde af det samme Fejlkode 23011stadig forekommer, skal du gå ned til den næste potentielle løsning nedenfor.
Metode 2: Deaktiver Proxy- eller VPN-tjenester
Ifølge nogle berørte brugere kan forbindelser, der er bro mellem JW-afspilleren, afbrydes med 23011 fejl på grund af det faktum, at dit netværk i øjeblikket gennemgår en VPN- eller proxyforbindelse, som webserveren ikke kan lide.
Nogle brugere, der stod over for det samme problem, har bekræftet, at de formåede at løse problemet ved at deaktivere deres proxyserver, deres VPN-forbindelse eller ved at afinstallere VPN-systemniveauet helt.
For at imødekomme begge potentielle scenarier oprettede vi 2 forskellige underguider, der giver dig mulighed for at deaktivere proxyserveren (undervejledning A) eller afinstallere VPN-klienten (undervejledning B).
A. Deaktiver proxyserver
- Trykke Windows-nøgle + R at åbne en Løb dialog boks. Skriv derefter 'Inetcpl.cpl' inde i tekstboksen, og tryk derefter på Gå ind at åbne op for Internetegenskaber fanen.
- Når du er inde i Internetegenskaber fane, gå over til Forbindelser fanen fra den vandrette menu øverst, så fortsæt og klik på LAN-indstillinger (underLAN-indstillinger for lokalnetværk).
- Inde i Indstillinger menu af Lokalt netværk (LAN), gå til Proxyserver kategori, og fjern derefter afkrydsningsfeltet, der er knyttet tilBrug en proxyserver til dit LAN.
- Når du har deaktiveret Proxy server, genstart computeren og se om problemet er løst ved næste computerstart ved at gentage den handling, der tidligere forårsagede Fejlkode 2301.
B. Afinstaller VPN-klient
- Åbn en Løb dialogboks ved at trykke på Windows-tast + R. Skriv derefter 'appwiz.cpl ’og tryk på Gå ind at åbne op for Programmer og funktioner skærm. Når du bliver bedt om af UAC (brugerkontokontrol), klik Ja at give administrative rettigheder.
- Inde i Programmer og funktioner skærm, rul helt ned gennem listen over installerede programmer og find VPN-systemet på systemniveau. Når du ser det, skal du højreklikke på det og derefter klikke på Afinstaller fra den nyligt viste kontekstmenu.
- Følg derefter vejledningen på skærmen for at fuldføre afinstallationen, genstart derefter din computer og se om problemet er løst, når den næste opstart er afsluttet.
Hvis dette scenarie ikke var anvendeligt, eller hvis du stadig har det samme problem, skal du gå ned til den næste potentielle løsning nedenfor.
Metode 3: Deaktivering af Privacy Badger eller anden udvidelse / tilføjelse
Ifølge nogle Firefox- og Google Chrome-brugere kan dette problem også opstå på grund af en udvidelse (på Chrome) eller tilføjelse (i Firefox). Som det viser sig, er Privacy Badger og flere andre udvidelser / tilføjelser kendt for at forstyrre JWPlayer og forhindre det i at streame videoen.
Generelt er VPN / Proxy-komponenter og endda nogle beskyttelsesudvidelser som Malwarebytes kendt for at forårsage dette problem. Selvfølgelig kan der være andre, som vi ikke dækkede, så du er forpligtet til at foretage din egen undersøgelse og eksperimentere.
Når du har din potentielle synder, skal du følge en af undervejledningerne nedenfor (A for Chrome og B for Firefox) for at afinstallere den problematiske udvidelse.
A. Deaktivering af udvidelser på Chrome
- I din Google Chrome-browser skal du gå videre og klikke på handlingsknappen (øverst til højre på skærmen).
- Når du er inde i handlingsmenuen, skal du klikke på Flere værktøjer> Udvidelser for at åbne udvidelsesfanen i Google Chrome.
- Når du er inde i menuen Udvidelser, skal du rulle hele vejen ned gennem listen over installerede udvidelser og finde den udvidelse, du vil afinstallere.
- Når du finder det, skal du klikke en gang på den google, der er knyttet til problematisk udvidelse at deaktivere det.
- Når udvidelsen er deaktiveret, skal du genstarte Google Chrome og se, om problemet nu er løst.
B. Deaktivering af udvidelser (tilføjelsesprogrammer) på Firefox
- Åbn Firefox, og klik på handlingsknappen øverst til højre på skærmen.
- Når du kommer til den næste menu, skal du klikke på Tilføjelser fra listen over tilgængelige indstillinger.
- Inde i Tilføjelser klik på Udvidelser fra menuen til venstre, fortsæt derefter og deaktiver skiftet, der er knyttet til den udvidelse, som du har mistanke om, at det forstyrrer Netflix-appen.
- Når udvidelsen er blevet deaktiveret, skal du genstarte din browser og se, om problemet nu er løst.
Hvis problemet stadig ikke er løst, skal du gå ned til den næste potentielle løsning nedenfor.
Metode 4: Skift til et andet netværk (hvis relevant)
Hvis du kun oplever dette problem, mens du har forbindelse til et begrænset netværk (firma, stat eller skole), er det muligt, at netværksadministratorerne har besluttet at blokere adgang til det indholdsleveringsnetværk (CDN), som JW Player aktivt bruger .
Hvis dette scenarie er anvendeligt, har du to forskellige mulige måder at løse problemet på:
- Opret forbindelse til et andet netværk (uden begrænsninger) og se om det samme problem stadig opstår. Den nemmeste måde at afprøve denne teori på er at oprette forbindelse til dit hjemmenetværk og genskabe det samme scenario, der i øjeblikket forårsager problemet.
- Tal med din netværksadministrator og spørg dem, om adgang til CDN-netværk (som det, der bruges af JW Player) er blokeret. Hvis det er tilfældet, kan de hvidliste denne særlige forekomst, så du ikke længere har problemer med at afspille JW-integreret indhold.
Hvis dette scenario ikke er relevant, skal du flytte ned til den endelige løsning nedenfor.
Metode 5: Brug af en anden browser (hvis relevant)
Hvis du bruger en mindre populær browser, kan du prøve et andet alternativ. Selvom JW-afspiller er teoretisk kompatibel med enhver browser, der aktuelt er på markedet, er der mange rapporterede problemer med mindre populære browsere, der ikke er Chrom-baserede (Internet Explorer & Edge fra eksempel).
Hvis du er villig til at foretage en ændring, kan du overveje at skifte til Chrome, Opera eller Brave og se om fejlkode 23011 er nu løst.