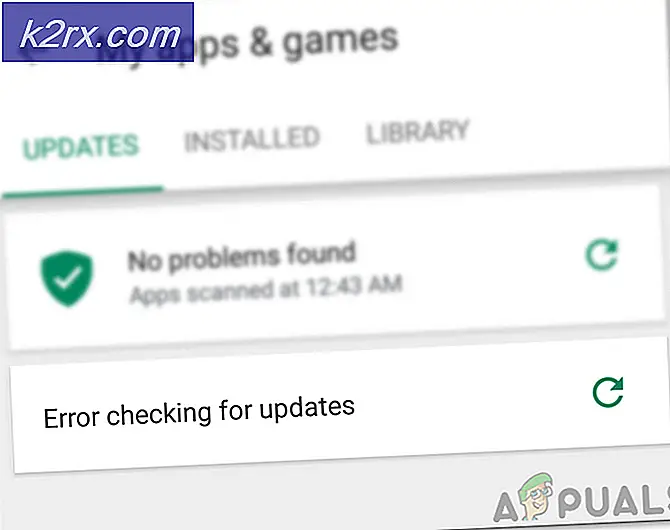Sådan løses Adobe Premier Pro ned / nedlukning?
Adobes Premiere Pro er en tidslinjebaseret videoredigeringssoftware, der har lavet runder på internettet og er blevet det bedste valg for videoudviklere og grafiske redaktører. Applikationen er en del af Adobes Creative Cloud-pakke og er kendt for at være problemfri i erfaring.
Siden den seneste opdatering er der imidlertid rapporter fra brugere, hvor de rapporterede en stigning i nedbrud eller tilfældig nedlukning af applikationen. Problemet varede før, men efter opdateringen begyndte det at forekomme for alle. I nogle tilfælde går applikationen ned ved opstart, eller i nogle går det ned, når den gengiver medier. I denne artikel gennemgår vi alle årsagerne til, hvorfor dette sker, og hvad de mulige løsninger er for at løse det.
Hvad får Adobe Premier Pro til at gå ned?
Efter vores indledende undersøgelse og analyse af brugerrapporter konkluderede vi, at nedbruddet opstod på grund af flere forskellige årsager lige fra hardware til softwareproblemer. Årsagerne til, at Premiere Pro går ned, er men ikke begrænset til:
Inden vi starter med løsningen, skal du sørge for at du er logget ind som administrator på din konto. Desuden skal du også have en aktiv internetforbindelse og sørge for at gemme dit arbejde, inden du fortsætter.
Løsning 1: Ændring af acceleration af Premiere Pro
Før vi begynder med de tekniske løsninger, forsøger vi først at prøve nogle grundlæggende ændringer i konfigurationen. Den første på vores liste er den accelerationstype, der bruges i Premiere Pro-applikationerne. I henhold til dine hardwarespecifikationer vil der være forskellige accelerationer tilgængelige for dig. I denne løsning navigerer vi til dine Premiere Pro-indstillinger og ændrer derefter accelerationstypen. Hvis en ikke virker for dig, kan du fortsætte med at rotere, indtil nogle gør det.
- Start Premiere Pro og klik derefter på Fil. Rul nu ned og klik Projektindstillinger> Generelt.
- Når indstillingerne er åbne, skal du klikke på Generel under fanen Afspilning af videogengivelse, vil du se Renderer for hvem flere forskellige muligheder vil være til stede.
- Skift renderer, og genstart applikationen. Begynd at arbejde og se om dette løser problemet.
Hvis dette ikke virker, skal du gå videre til den næste løsning.
Løsning 2: Opdatering af Premier Pro
En anden ting at teste vores held på er at opdatere Premiere Pro-applikationen til den nyeste tilgængelige version. Selvom det ser ud til, at den seneste opdatering brød applikationen, frigav Adobes ingeniører en softwareopdatering, der løser de fleste af problemerne. Hvis du tøver og holder tilbage, anbefales det, at du gør det hurtigst muligt. Sørg for, at du har en aktiv internetforbindelse og har lidt tid på hænderne.
- Start Creative Cloud applikation på din computer. Klik nu på Apps fra den øverste fane.
- Find Premiere Pro og klik på knappen for Opdatering. Når applikationen er opdateret, skal du genstarte din computer og starte den. Prøv at arbejde på det, og se om problemet er løst.
Bemærk: Overvej at opdatere alle dine Adobe-produkter.
Løsning 3: Kontrol af overophedning
Computere bliver ofte overophedede, når de bruges meget, eller når de udfører tunge beregninger. Lignende sager blev set at forekomme med Adobe Premier Pro. Det så ud til, at når computeren blev overophedet, fik brugerne ingen advarsel om sådanne, og applikationen styrtede automatisk ned.
Her skal du kontrollere dine komponenter, om kølesystemet faktisk fungerer korrekt, og støv ikke blokerer for noget. Du kan også downloade temperaturkontrolværktøjer og måle temperaturen, når applikationen kører. Sørg for, at ingen komponenter (især grafikkortet) overophedes.
Løsning 4: Kontrol af tredjepartsapplikationer
Der er mange tilfælde, hvor tredjepartsapplikationer er i konflikt med Adobe Premier Pro. Her kan applikationerne være af en hvilken som helst kategori inklusive browsere, spil eller baggrundstjenester, der bruger ressourcer. Kontroller for alt, hvad du mener kan forårsage problemet, og luk det, og start applikationen igen. Hvis problemet forsvinder, betyder det, at applikationen forårsagede problemet.
Her taler vi om to ting; tredjepartsapplikationer, der enten er i konflikt med Premier Pro, eller de bruger CPU-ressourcer, således at kravet til Premiere Pro ikke er opfyldt, og applikationen går ned.
Bemærk: Det tilrådes også, at du deaktiverer din Antivirus software og tjek for at starte spillet. Disse er også kendt for at være i konflikt.
- Tryk på + R, skriv “taskmgr” i dialogboksen, og tryk på Enter.
- Når du er i task manager, skal du søge efter de processer, som du synes er modstridende. Højreklik på dem, og vælg Afslut opgave.
- Du kan også kontrollere din proceslinjes højre hjørne. Du kan se efter eventuelle meddelelser om ethvert program, der kører i baggrunden.
Hvis du registrerer det program, der forårsager problemet, skal du forhindre det i at starte eller opdatere det til den nyeste version.
Løsning 5: Kører som administrator
Som I alle måske allerede ved, har Premier Pro gjort det kæmpe stor forbrug af ressourcer på din computer og folk bruger normalt applikationen til at arbejde på projekter bestående af en enorm mængde data. Når et program overfører så mange data, blokeres det undertiden eller bliver kvalt i tilladelsesafløbet. Administrationsrettigheder er et must for denne type applikationer, for hvis de ikke får en forhøjet status, fungerer de ikke som forventet. I denne løsning vil vi aktivere en indstilling, der permanent får Premiere Pro til at køre som administrator, indtil du slukker for indstillingen igen.
- Find Premiere Pro-applikationen, højreklik på den, og vælg Ejendomme.
- Når du er i egenskabsvinduet, skal du navigere til kompatibilitet fanen og vælg Kør dette program som administrator.
- Trykke ansøge for at gemme ændringer og afslutte. Genstart din computer, og start applikationen igen. Kontroller, om problemet er løst.
Løsning 6: Sletning af mediecache
Media Cache på din Premiere Pro er midlertidig lagring, der gemmer de kopierede filer og medier på din computer. Det giver Premier Pro hurtig adgang til de aktiver, du arbejder på i forskellige projekter. Når du er færdig med dit projekt, kan der være tilfælde, hvor mediecache stadig kan være til stede. Applikationen har sin mekanisme til automatisk at slette mediecache på din computer, men som standard er ventetiden for lang, og i løbet af denne tid bliver applikationen kvalt og går ned. I denne løsning navigerer vi til indstillingerne og rydder mediecache manuelt.
- Start Premiere Pro, og klik på Redigere Klik på på rullelisten Præferencer og klik derefter på Mediecache.
- En gang i Media cache-indstillinger, under overskriften til Mediecache-database, Klik på Rengør ubrugt.
- Media Cache begynder nu at rense og fjerne overdreven data.
- Prøv nu at starte Premiere Pro. Hvis det fungerer korrekt, er du god til at gå. Nu vil vi prøve at udføre nogle flere løsninger for at sikre, at problemet ikke sker igen. Naviger tilbage til cacheindstillingerne, og vælg indstillingen Slet automatisk cache-filer ældre end: og indstil 2 eller 3 dage.
- Desuden kan du også navigere til det sted, hvor cache-filerne lagres. Naviger til biblioteket som vist nedenfor (tryk på Windows + E for at starte Explorer), og slet cache-filerne i biblioteket.
- Genstart din computer, og start Premiere Pro. Kontroller, om problemet med nedbrud / lukning er løst.
Løsning 7: Indlejring af forskellige lag
Nesting er en smidig funktion i Premiere Pro, der placerer en sekvens i en anden sekvens. Det anvendes til at samle nogle klip sammen og organisere dem effektivt. Det fjerner rodet på dit dashboard og lader dig se enkeltklip i stedet for små redigeringer, som du har udført. Her kan du også duplikere indlejringen ved at kopiere og indsætte den på andre områder. Indlejring hjælper også med at reducere belastningen på din CPU.
Begynd at bruge Nesting og se om dette ændrer noget. Hvis det gør det, så prøv at gøre en vane med at rede. Det hjælper din computer så godt som dig, når du redigerer.
Løsning 8: Import af som nyt projekt
Hvis du direkte åbner dit arbejde i Premiere Pro, kan du prøve at importere dit arbejde som et nyt projekt helt. Dette hjælper med at initialisere alle standardkonfigurationer og fjerne dem, der var korrupte.
Hvis du importerer dit arbejde som et nyt projekt, skal du prøve at importere hvert arbejde, du laver som et nyt projekt, medmindre du vil føje noget til det eksisterende arbejde.
Løsning 9: Kontrol af drivere til termisk styring
En anden ting at kontrollere, før vi begynder at opdatere drivere og geninstallere applikationen, er at se, om drivere til termisk styring på din computer ikke forårsager problemer. Normalt, når din computer bliver varm på grund af beregning, kommer de termiske styringsdrivere i aktion og dræber applikationer, der kan forårsage varmestød.
I denne løsning skal du selv kontrollere din computer for potentielle termiske styringsdrivere som den, Intel installerer, afinstallere dem og derefter prøve at starte applikationen.
Løsning 10: Brug af standardskrifttype
Skrifttyper dikterer den måde, du ser tekst på, når du bruger Adobe Premiere Pro på din computer. Disse ændres og tilpasses normalt af slutbrugere, der ændrer dem i henhold til deres præferencer.
Vi så dog, at ændring af standardskrifttypen til noget andet kan være i konflikt med selve applikationens motor, hvis begge ikke er kompatible med hinanden og forårsager uventet nedbrud og nedlukning. Derfor, hvis du har aktiveret en anden skrifttype i stedet for standard, skal du ændre den tilbage og se om dette løser problemet.
Løsning 11: Sletning af JSON-filkonfigurationer
Den sidste ting, vi prøver, før du fjerner og geninstallerer dine grafikdrivere, og applikationen sletter en JSON-konfigurationsfil. Ifølge din undersøgelse er der en JSON-fil, som Premiere Pro bruger til at gemme præferencer og konfigurationer og derefter senere henter herfra. Hvis disse på en eller anden måde er korrupte, indlæses dataene ikke, og i stedet går applikationen ned. Sørg for, at du er logget ind som administrator, inden du fortsætter.
Bemærk: Du kan oprette en kopi af filen og gemme den i et andet bibliotek, hvis du har brug for det senere.
- Tryk på Windows + E for at starte Windows Stifinder og navigere til følgende bibliotek:
brugere \ navn \ APPDATA \ ROAMING \ ADOBE \ Common \ Essential Sound \ SharedTags.json
- Slet JSON fil og genstart computeren. Start nu Premiere Pro, og kontroller, om problemet med nedbrud er løst.
Løsning 12: Opdatering af grafikdrivere
Hvis alle ovenstående metoder ikke virker, er der en mulighed for, at du ikke har installeret korrekte grafikdrivere på din computer. Drivere er de vigtigste komponenter, der letter samspillet mellem Premiere Pro og hardware. Hvis driverne er forældede eller korrupte, vises applikationen muligvis ikke korrekt og forårsager forsinkelse og til sidst nedbrud. I denne løsning fjerner vi først de nuværende drivere ved hjælp af DDU og installerer derefter nye kopier.
- Download og installer DDU (afinstallationsprogram til displaydriver) fra dets officielle hjemmeside.
- Efter installation Display Driver Uninstaller (DDU), start din computer ind sikker tilstand. Du kan tjekke vores artikel om, hvordan du starter din computer i sikker tilstand.
- Efter start af DDU skal du vælge den første mulighed “Rengør og genstart”.
- Start nu din computer normalt efter afinstallationen uden sikker tilstand. Skriv “devmgmt.msc” i feltet, når du har trykket på Enter. Højreklik nu hvor som helst på enhedsadministratoren (tomt hvidt område), og klik Søg efter hardwareændringer. Standarddriverne installeres. Prøv at starte spillet og kontroller, om dette løser problemet.
- I de fleste tilfælde fungerer standarddriverne ikke for dig, så du kan enten installere de nyeste drivere via Windows-opdatering eller navigere til producentens websted og downloade de nyeste.
- Når du har installeret driverne, skal du genstarte computeren og kontrollere, om problemet er løst.
Løsning 13: Geninstallation af Adobe Premiere Pro
Hvis alle ovenstående metoder ikke fungerer, og du stadig ikke er i stand til at stoppe nedbrud / lukning af Adobe Premiere Pro, bør du overveje at afinstallere det fuldstændigt, slette filerne og derefter geninstallere det. Dette fjerner eventuelle konfigurationer af fejl (hvis nogen) og løser dit problem. Sørg for, at du har dine Adobe Creative Cloud-legitimationsoplysninger ved hånden, og nogle gange for at download kan gennemføres.
- Naviger til det officielle Adobe CC Cleaner Tool-websted.
- Vælg nu den korrekte version af operativsystemet. I dette tilfælde Windows.
- Når du har valgt operativsystemet, skal du følge trinene. Tryk på Windows + R, skriv "appwiz.cpl" i dialogboksen, og tryk på Enter. Find Adobe Premiere Pro, og vælg efter højreklik Afinstaller.
Gå nu til 6th trin og Hent den eksekverbare til et tilgængeligt sted.
- Når download er afsluttet, skal du højreklikke på applikationen og vælge Kør som administrator.
- Efter et stykke tid kommer en kommandoprompt frem med en liste over muligheder. Vælg indstillingen i henhold til din situation, og tryk på Enter.
- Nu vil rengøringsmidlet fortsætte med afinstallationen og fjerne programmet / programmerne fra din computer. Genstart din computer og installer Creative Cloud igen. Installer derefter Premiere Pro igen, og kontroller, om problemet er løst.