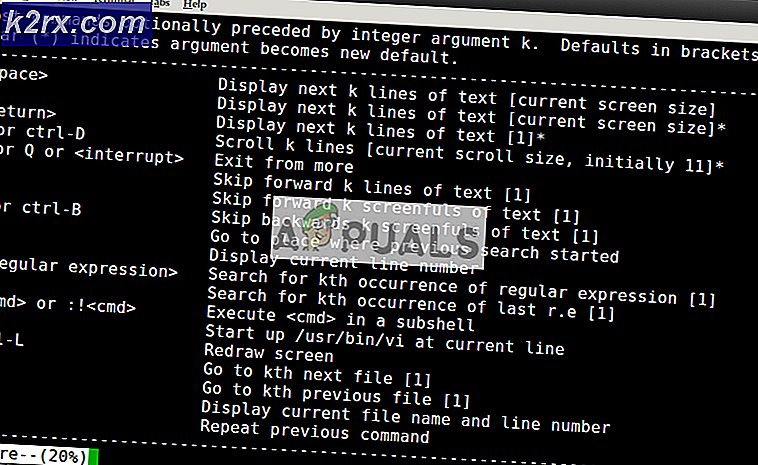Fix: Elder Scrolls Online Launcher sidder fast ved indlæsning?
Der har været mange problemer med Elder Scrolls Online for nylig, og et af dem er, hvor brugerne ikke kan komme ind i spillet, fordi launcheren ser ud til at sidde fast. Dette problem skyldes normalt beskadigede Microsoft Visual-filer eller på grund af blokering af Windows Firewall.
Fastsættelse af ESO Launcher fast ved indlæsning
1. Tilføj undtagelser i Firewall
Det er meget vigtigt, at du deaktiverer antivirussoftwaren, der er installeret på computeren midlertidigt, og kontrollerer om det hjælper din sag. Derudover vil vi tilføje undtagelser til Firewall manuelt. For det:
- Trykke det "Windows” + “S”Taster samtidigt ogtype i “Firewall”
- Klik på på den første mulighed og derefterklik på den "Give lov til en app eller funktion igennem Firewall" mulighed.
- Klik på på den "Lave om Indstillinger" mulighed.
- Rul ned på listen, og sørg for atkontrollere begge "Offentlig”Og“Privat”Mulighed for alt relateret til ESO eller ESO Launcher.
- Klik derefter på “Tillad en anden app”Og tilføj følgende undtagelser til det en efter en.
Bethesda.net_launcher: C: \ Program Files (x86) \ ZenimaxOnline \ Launcher ESO.exe: C: \ Program Files (x86) \ ZenimaxOnline \ The Elder Scrolls Online \ game \ client \ eso.exe Steam.exe: C: \ Programfiler (x86) \ Steam \ steam.exe
Bemærk: Der er standardplaceringerne for installation, og de kan variere alt efter dine konfigurationer.
- Klik på "Ansøge" for at gemme dine indstillinger og starte ESO.
- Kontrollere for at se, om problemet fortsætter.
2. Geninstaller Microsoft Visual C ++
Microsoft Visual C ++ er en vigtig software, der skal installeres for at køre de fleste moderne spil. Hvis det er blevet ødelagt, starter spillet ikke. Derfor installerer vi det i dette trin manuelt efter at have afinstalleret det fuldstændigt. For det:
- Trykke “Windows” + "JEG" knapper samtidigt for at åbne indstillinger.
- Klik på “Apps” og vælg “Apps og funktioner” fra venstre rude.
- Rul ned og klik på “Microsoft Visual C ++“.
- Vælg “Afinstaller” og klik på "OKAY" for at afinstallere det med succes.
- Gentage denne proces for alle versioner af Microsoft Visual C ++.
- Klik på på dette link og Hent eksekverbare filer.
- Efter download, klik på dem for at starte installationen og bekræfte eventuelle meddelelser på skærmen.
- Vente for installationen til at fuldføre og starte ESO.
- Kontrollere for at se, om problemet fortsætter.
3. Slet beskadigede programdata
I nogle tilfælde kan programdataene, som spillet bruger til at udtrække lanceringskonfigurationerne, muligvis være beskadiget, som dette problem opstår. Derfor fjerner vi i dette trin disse data fuldstændigt, og de regenereres automatisk af launcheren. For det:
- Tæt ESO-launcheren helt og genstart computeren.
- Navigere til følgende placering på din computer.
C: \ Program Files (x86) \ Zenimax Online \ Launcher
Bemærk: Denne placering kan variere alt efter dine konfigurationer.
- Slet “Programdata” mappe helt og genstart launcheren.
- Kontrollere for at se, om problemet fortsætter.
4. Reparer launcheren
Det er muligt, at ESO-løfteraket har været fejlbehæftet, hvorfor dette problem opstår. Derfor reparerer vi launcheren i dette trin. For det:
- Højreklik på ESO-startikonet, og vælg “Kør som administrator” mulighed.
- Vente for launcheren at åbne og vælge “Spilindstillinger” knappen fra rullemenuen.
- Vælg Reparation indstilling, og filundersøgelsesprocessen startes.
- Vente for at processen er færdig, og lad launcheren geninstallere manglende filer efter download.
- Når processen er færdig, lancering spillet og kontrollere for at se, om problemet fortsætter.