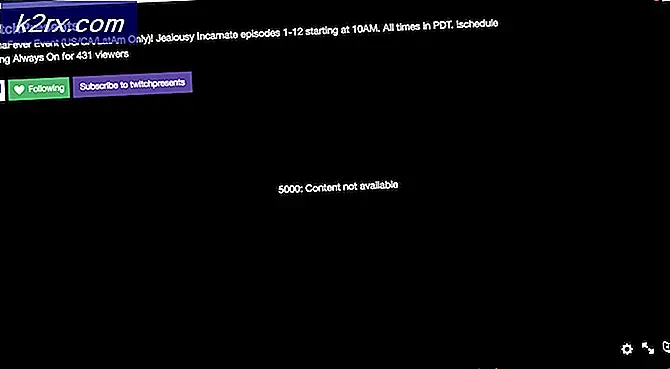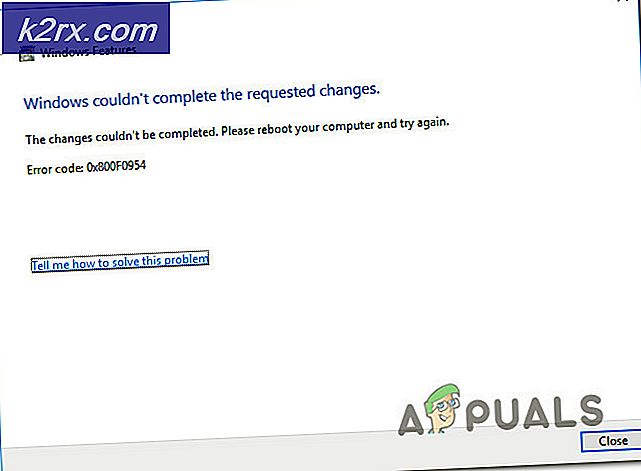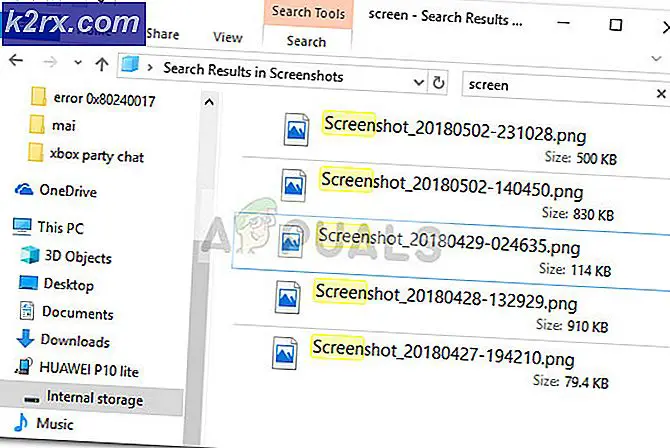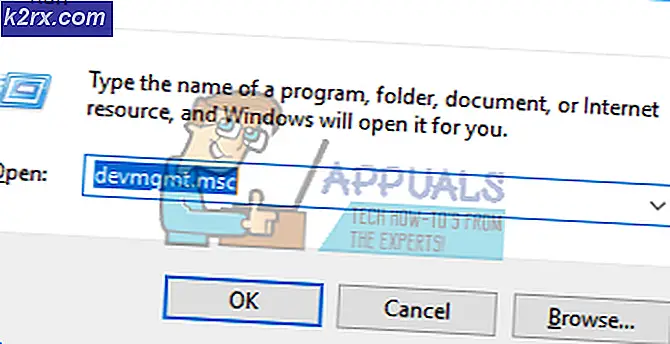Sådan repareres Dead by Daylight Crashing på Windows?
Dead by Daylight er et interessant multiplayer-spil, hvor en spiller spiller som en vildmorder og fire spillere spiller som overlevende, der prøver at flygte fra ham. Det er et fantastisk koncept, der har forbløffet spillere over hele verden, men mange af dem hævder at kæmpe med konstant nedbrud.
Spillet går ned forskellige steder: i hovedmenuen, under gameplay osv. Heldigvis var spillerne i stand til at komme med nyttige metoder til at løse dette problem. Vi har samlet de metoder, der blev bekræftet som værende, og skabte denne artikel, så du kan tjekke ud!
Hvad får Dead Dead til at fortsætte med at gå ned på Windows?
Der er en hel del forskellige årsager, som kan få ethvert spil til at gå ned, og Dead by Daylight er ingen undtagelse. Det er dog klogt at tjekke listen over mulige årsager, vi er kommet op med, fordi du vil være i stand til at indsnævre de mulige scenarier for dit problem. Tjek den fulde liste nedenfor!
Løsning 1: Opdater eller rul dine grafikdrivere tilbage
Hvis Dead by Daylight-spillet begyndte at gå ned, efter at du har opdateret din grafikdriver på en eller anden måde; en tilbageførsel kan være god nok, indtil en ny, patched driver frigives. Du bør også opdatere den grafiske enhed, du bruger til at spille spillet, hvis en ny driver er tilgængelig, da nye udgivelser ofte har en tendens til at løse nedbrudsproblemer!
- Først og fremmest skal du afinstallere den driver, du aktuelt har installeret på din computer.
- Skriv “Enhedshåndtering”I søgefeltet ved siden af startmenuknappen for at åbne værktøjet til enhedsadministrator. Du kan også bruge Windows-tast + R-tastekombination at åbne Løb dialog boks. Type devmgmt.msc i feltet og klik på OK eller Enter-tasten.
- Udvid “Displayadaptere”Sektion ved at klikke på pilen ud for den. Dette viser alle skærmkort, som computeren har installeret i øjeblikket.
Opdater driveren:
- Højreklik på skærmadapteren til dit installerede grafikkort, og vælg “Afinstaller enhed”Fra den genvejsmenu, der vises. Dette fjerner driveren fra listen og afinstallerer grafikkenheden.
- Klik på “Okay”Når du bliver bedt om at afinstallere enheden.
- Naviger til siden til din grafikkortproducent for at se listen over tilgængelige drivere til dit operativsystem og din opsætning. Vælg den nyeste, download den, og kør den fra Downloads
- Følg instruktionerne, der vises på skærmen for at installere driveren. Genstart computeren, og kontroller, om problemet ikke længere vises.
Tilbagevenden til føreren:
- Højreklik på den grafiske enhedsdriver, du vil rulle tilbage, og vælg Ejendomme. Når vinduet Egenskaber åbnes, skal du navigere til Chauffør fanen og find Rul tilbage driver.
- Hvis indstillingen er gråtonetbetyder det, at enheden ikke blev opdateret for nylig, da den ikke har nogen backupfiler, der husker den gamle driver. Dette betyder også, at den seneste driveropdatering sandsynligvis ikke er årsagen til dette problem.
- Hvis indstillingen er tilgængelig for at klikke på, skal du gøre det og følge instruktionerne på skærmen for at fortsætte med processen. Genstart computeren, og kontroller, om nedbruddet stadig opstår, mens du spiller Dead by Daylight.
Løsning 2: Kontroller integrationen af spilfiler
Hvis nogle spilfiler forsvandt eller er ødelagt, kan der opstå forskellige problemer, herunder problemet, hvor multiplayer simpelthen ikke fungerer. Det er dog meget let at erstatte ødelagte og downloade manglende filer, hvis spillet installeres via Steam. Du kan kontrollere spilfiler og se, om problemet er løst!
- Åben op Damp på din computer ved at dobbeltklikke på ikonet på skrivebordet eller ved at søge efter "Steam" i Start-menuen. Windows 10-brugere kan også søge efter det ved hjælp af Cortana eller søgefeltet, begge ved siden af Start-menuen på proceslinjen.
- Naviger til Bibliotek fanen i Steam-vinduet, som åbnes ved at finde Bibliotek fanen øverst i vinduet. Find Død ved dagslys på listen over spil, du har i dit respektive bibliotek.
- Højreklik på spillets ikon på listen, og vælg Ejendomme indstilling fra genvejsmenuen, der vises. Sørg for at navigere til Lokale filer fanen fra den øverste navigationsmenu.
- Klik på Bekræft integriteten af spilfiler knappen nederst i vinduet, og vent på, at værktøjet er færdig med at kontrollere dine spilfiler. Værktøjet skal downloade eventuelle manglende eller korrupte filer, og du skal starte spillet bagefter for at se om det fungerer uden at gå ned!
Løsning 3: Deaktiver NVIDIA-overlay
Hvis du bruger et NVIDIA-grafikkort på din computer, bør du overveje at deaktivere dets overlay. Mange forskellige overlays forårsager problemer med forskellige spil, og du ved aldrig, hvad den virkelige synder er, især hvis to eller flere forskellige overlays kører på samme tid. Følg instruktionerne nedenfor for at deaktivere den.
- Klik på Start-menuknappen for at åbne den, og klik på tandhjulsikon fra startskærmen, som skal være placeret i øverste højre hjørne for at åbne Indstillinger.
- Fra Generel fanen, find Del mulighed med “Giver dig mulighed for at optage, streame, udsende og tage skærmbilleder af din gameplay”Beskrivelse nedenunder. Sørg for at skubbe skyderen til venstre for at deaktivere den.
- Accepter de ændringer, du har foretaget, og kontroller, om Dead by Daylight nu går konstant ned!
Løsning 4: Deaktiver dampoverlay
Steam Overlay er endnu et overlay, der måske ødelægger dit spil, så overvej at deaktivere det for at løse det nedbrudte problem. Følg nedenstående trin for at deaktivere det!
- Åben Damp ved at dobbeltklikke på posten på skrivebordet eller ved at søge efter den i menuen Start. Windows 10 OS-brugere kan også søge efter det ved hjælp af Cortana eller søgefeltet, begge ved siden af Start-menuen til venstre på din proceslinje!
- Naviger til Bibliotek fanen i Steam-vinduet, og find Død ved dagslys på listen over de spil, du ejer i dit bibliotek.
- Højreklik på spillets post i biblioteket, og vælg Ejendomme indstilling fra genvejsmenuen, der skal vises. Bliv i Generel i vinduet Egenskaber, og fjern markeringen i feltet ud for “Aktivér Steam Overlay, mens du er i spillet" indgang.
- Anvend ændringerne, afslut, og prøv at køre spillet. Kontroller, om BioShock Remastered stadig går ned efter lancering eller under gameplay.
Løsning 5: Kør Game's Executable som administrator
At give administratortilladelser til spilets eksekverbare ser ud til at have løst problemet fra mange brugere. Det fungerede for nedbrud, der er opstået siden første dag, især hvis nedbruddet vises i hovedmenuen. Sørg for at følge nedenstående trin for at køre Dead by Daylight som administrator.
- Find spillets installationsmappe manuelt ved at højreklikke på spillets genvej på skrivebordet eller et andet sted, og vælg Åbn filplacering fra menuen.
- Hvis du har installeret spillet via Steam, skal du åbne genvejen på skrivebordet eller ved at søge efter det i Start-menuen ved blot at skrive “Damp”Efter at have klikket på startmenuknappen.
- Når Steam-klienten er åbnet, skal du navigere til Bibliotek fanen i Steam-vinduet i menuen øverst i vinduet, og find Død ved dagslys post i listen.
- Højreklik på spillets ikon i biblioteket, og vælg Ejendomme indstilling fra genvejsmenuen, der åbnes, og sørg for at navigere til Lokale filer fanen i egenskabsvinduet med det samme, og klik på Gennemse lokale filer.
- Find spilets eksekverbare fil i mappen Dead by Daylight. Højreklik på det og vælg Ejendomme indstilling fra kontekstmenuen, der vises.
- Naviger til Kompatibilitet fanen Egenskaber, og marker afkrydsningsfeltet ud for Kør dette program som administrator før du gemmer ændringerne ved at klikke på OK eller Anvend.
- Sørg for at bekræfte eventuelle meddelelser, der kan vises, som skal bede dig om at bekræfte valget med administratorrettigheder, og spillet skal starte med administratorrettigheder fra næste opstart. Kontroller, om spillet stadig går ned!
Løsning 6: Deaktiver FPS-lås
Brugere har rapporteret at være i stand til at løse dette problem ved blot at redigere spilets konfigurationsfil for at deaktivere FPS-låsen. Spillet understøtter normalt ikke et framerate, der er højere end 70 FPS, og det kan forårsage problemer med dit grafikkort. Følg instruktionerne nedenfor for at deaktivere denne lås!
- Tryk på Windows Logo Key + R-kombination at bringe op Kør dialogboksen. Sørg for at skrive “% Appdata%”I dialogboksen, og klik Okay for at åbne denne placering i File Explorer. Hvis mappen Roaming åbnes, skal du gå tilbage til AppData.
- I stedet for det kan du også åbne File Explorer på din computer (åbner en mappe) og naviger manuelt til mappen. Find først Denne pc i højre navigationsskærm efter åbning af File Explorer, og klik på din lokale disk.
- Naviger til Brugere >> Standard >> AppData. Hvis du ikke kan se mappen Standard eller AppData, er årsagen, at mappen som standard er skjult, og at du ikke kan se den uden at ændre en bestemt indstilling i File Explorer.
- Klik på “Udsigt"I File Explorer's menu og klik på"Skjulte genstande”Afkrydsningsfelt i Vis / skjul sektionen. File Explorer vil nu være i stand til at vise AppData-mappen, så dobbeltklik for at åbne den.
- Åbn Lokal folder. Find en mappe med navnet DeadByDaylight og naviger til Gemt >> Config >> WindowsNoEditor. Prøv at finde en fil, der hedder “GameUserSettings.ini”. Dobbeltklik for at åbne filen og vælge at åbne den med Notesblok hvis Notepad ikke startes automatisk.
- Brug Ctrl + F-tastekombination eller klik Redigere i topmenuen, og vælg Finde indstilling i rullemenuen for at åbne søgefeltet.
- Skriv “bUseVSync”I feltet, og skift værdien ud for den til Falsk. Brug Ctrl + S-tastekombination for at gemme ændringerne eller klikke Fil >> Gem og afslut Notesblok.
- Prøv at køre spillet igen for at kontrollere, om Dead by Daylight fortsætter med at gå ned ved opstart efter at have udført disse trin.
Bemærk: Hvis skærmens opdateringshastighed er 60 Hz, er trinene ovenfor muligvis ikke tilstrækkelige, så du bliver nødt til at udvide denne metode ved at redigere en anden konfigurationsfil. Følg instruktionerne nedenfor!
- Prøv at finde en fil kaldet “Engine.ini“. Dobbeltklik for at åbne filen og vælge at åbne den med Notesblok hvis Notepad ikke startes automatisk.
- Rul til bunden af filen, og indsæt følgende tekst:
[/script/engine.engine] MinSmoothedFrameRate = 5 MaxSmoothedFrameRate = [din maksimale skærmopdateringshastighed] bUseVSync = false
- Filen skal se sådan ud:
Løsning 7: Geninstaller spillet
Geninstallation af spillet skal være den sidste ting på listen, men det gode er, at alt er gemt på din konto, og du behøver ikke starte forfra. Hvis du har en god internetforbindelse eller en stærk pc, skal spillet geninstalleres på ingen tid, og fejlen skal nu ophøre med at vises.
- Klik på startmenuknappen, og åbn Kontrolpanel ved at søge efter den eller ved at finde den i Start-menuen (Windows 7-brugere). Alternativt kan du klikke på tandhjulsikonet for at åbne Indstillinger app, hvis du bruger Windows 10 som operativsystemet på din computer.
- Skift til i vinduet Kontrolpanel Vis som: Kategori øverst til højre og klik på Afinstaller et program under afsnittet Programmer.
- Hvis du bruger indstillingerne på Windows 10, skal du klikke på Apps sektion fra vinduet Indstillinger skal åbne listen over alle installerede programmer på din computer.
- Find Dead af Deadlight på listen, enten i Indstillinger eller Kontrolpanel, skal du klikke på den en gang og klikke på Afinstaller knappen placeret i Afinstaller et programvindue. Bekræft eventuelle dialogvalg for at afinstallere spillet, og følg instruktionerne, der vises på skærmen. Genstart computeren bagefter!
Du bliver nødt til at downloade det igen fra Steam ved at finde i biblioteket og vælge Installere efter højreklik på den.