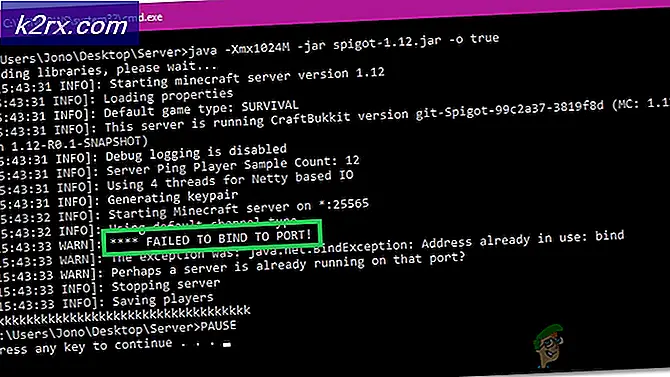Sådan konverteres MKV-filer til MP4 (gratis)
Her er et velkendt scenario. Du har hele tiden været på udkig efter at se en bestemt film eller et videoklip. Du får endelig det på en måde, og du kopierer det hurtigt til din computers harddisk. Du forventer dobbeltklik på den dyrebare videofil, men nej! Din video kan ikke afspilles. Hvad laver du? Går du på jagt efter et andet klip? Det er ikke en mulighed. Før du tænker på at kassere dit hårdt tjente videoklip ud af desperation, er der et smukt lille værktøj, du kan bruge til at konvertere videoklip til læsbare formater. Lad være med at blive båret af hype af de frie og prangende konvertere, du møder hver dag på internettet. De fleste af deres relevans slutter normalt på GUI niveauet; mens andre i sidste ende tilbyder en avenue for malware til at finde vej ind i dit system.
Til video konvertering er håndbremsen uden tvivl det bedste værktøj, du kan bruge, og det er helt gratis. Du har måske ikke hørt om det før, men det har eksisteret i et stykke tid (de bedste ting er normalt, alligevel). Håndbremse er et simpelt program, som du kan bruge til at kryptere videoer, danne et format til et andet, der passer til dit formål. Uanset om du bare vil komprimere videoen i en mindre delbar størrelse eller ændre den til et universelt genkendeligt format, er håndbremsen din bedste indsats. For noget så effektivt en effektiv, er det et vidunder, hvor nemt det er at erhverve og udnytte. Endnu bedre, det er tilgængeligt for alle platforme (Mac, Ubuntu og Windows)
Håndbremse: En sneak Peek
Det største aktiv for håndbremsekonverteren er dets enkelhed. General User Interface er gennemtænkt og alt er sat i omhyggelig overvejelse. På den øverste række finder du de grundlæggende men vigtigste bekvemmeligheder. Der er en knap til at hente en video fra sin kilde, en startkommando til implementering af konverteringsopgaver, en køfunktion, preview-option og aktivitetslog. Lige under dem får du kilde- og destinationsfunktionerne. Under destinationen får du omdøbe dine filer til dit foretrukne ID og angiver også, hvor du skal gemme til. Under kilden får du al information om den rå video, du skal arbejde på. Du har den samlede varighed af klippet og de startpunkter / slutpunkter, du ønsker at have. Nogle gange kræver det muligvis ikke hele videoen; Du kan simpelthen klippe et kapitel eller et afsnit til din brug.
Lige så vigtigt er outputindstillingerne. Der er mange muligheder for dig, som f.eks. Tilføjelse af undertekster, justering af videokvalitet, regulering af lydtjenester mv.
Enkel konvertering
Du kan muligvis konvertere en video af mange grunde. For eksempel understøtter Google Chrome ikke nogle videofiltyper. Men du kan få brug for det til støbning på tv. iTunes understøtter heller ikke mkv-format. Et videoformat som MKV er normalt kompliceret; men samtidig meget populær på grund af de funktioner, den tilbyder. Matroska-formatet er en favorit til animerede film, fordi yderligere funktioner nemt kan integreres, f.eks. Undertekster og alternative sprog. Imidlertid er det notat bredt accepteret af mange større mainstream platforme som Windows Media Player og Chrome. I så fald skal du muligvis konvertere .MKV- filen til et letlæseligt format, f.eks. MP4 . Gør følgende, og du vil se din video uden problemer:
PRO TIP: Hvis problemet er med din computer eller en bærbar computer / notesbog, skal du prøve at bruge Reimage Plus-softwaren, som kan scanne lagrene og udskifte korrupte og manglende filer. Dette virker i de fleste tilfælde, hvor problemet er opstået på grund af systemkorruption. Du kan downloade Reimage Plus ved at klikke herDownload og installer Handbrake Video Converter herfra
Åbn programmet. Du kan gøre dette direkte fra skrivebordet (en genvej vil normalt blive lavet der) eller bare få det fra under din liste over programmer.
Når du er åben, skal du klikke på kilden . Menuen vil falde ned. Vælg Åbn fil .
Windows-browser vises, og du kan nu navigere til, hvor den pågældende videofil er placeret. Vælg det og klik på Åbn Dobbeltklik på videoen lægger også det i konverteren. Under SOURCE-overskriften vises filen.
Hvis konverteringen simpelthen er fra .MKV til .MP4, behøver du ikke at justere noget under OUTPUT-indstillingerne. Lad alle indstillinger forblive som de er. Du skal kun informere Håndbremsen, hvor du skal sætte den konverterede kopi af videofilen. Du kan også omdøbe det.
Vælg også et sted, hvor du vil gemme den nye fil under destination . Klik på SAVE .
Det er her, hvor START-knappen er praktisk. Klik på Start for at starte konverteringen. BEMÆRK: Hvor lang tid konverteringen tager, afhænger af størrelsen af den fil, du konverterer, såvel som hastigheden på din pc. Fremskridt vil blive vist nederst i håndbremsevinduet.
Når programmet er færdigt, vil programmet give dig besked. Din video er klar!
Du kan nu afspille videoen på Chrome eller enhver anden spiller efter eget valg, herunder telefoner, tablets, tv osv.
Håndbremse er nok den enkleste og sikreste video konverter rundt. For forbedret konvertering og indstillinger kan du selv ændre outputindstillingerne. Du må ikke gamble downloade ubeviste gratis video konvertere, du kan ende med et forbløffende rod i dit computersystem.
PRO TIP: Hvis problemet er med din computer eller en bærbar computer / notesbog, skal du prøve at bruge Reimage Plus-softwaren, som kan scanne lagrene og udskifte korrupte og manglende filer. Dette virker i de fleste tilfælde, hvor problemet er opstået på grund af systemkorruption. Du kan downloade Reimage Plus ved at klikke her