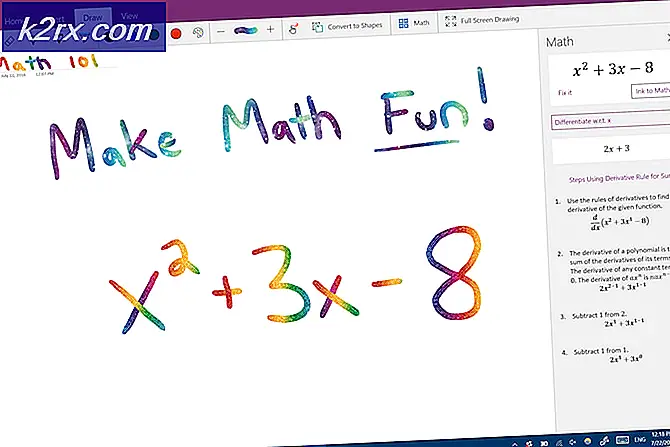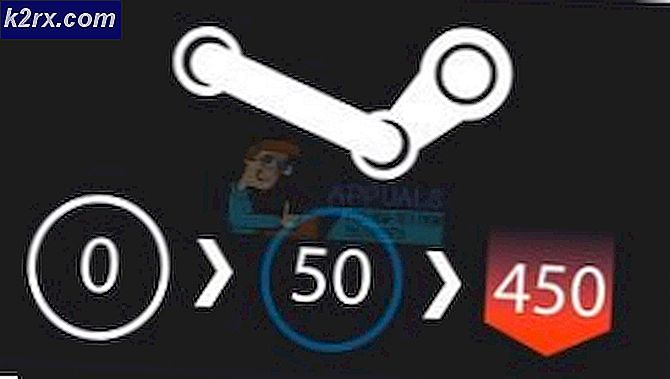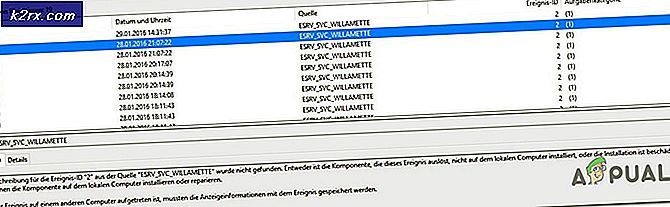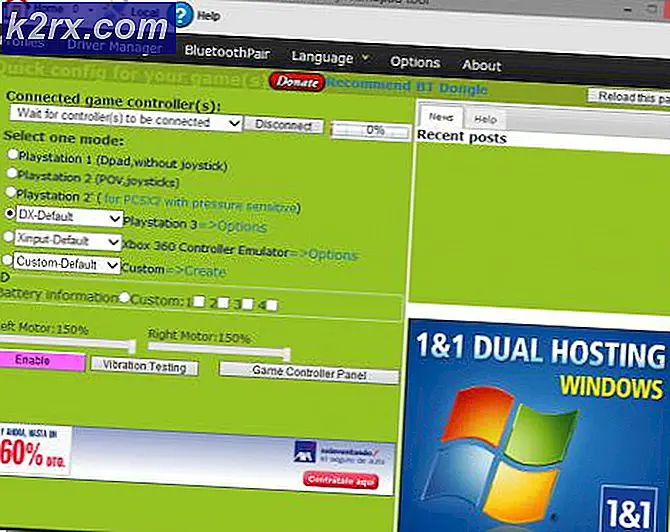Sådan genopretter du et beskadiget hukommelseskort i Ubuntu
Hukommelseskort er en glimrende måde at overføre information mellem mobile enheder, digitale kameraer og pc'er. Hvis du modtager et beskadiget hukommelseskort - formater venligst eller lignende fejl fra en Google Android- eller Apple iOS-enhed, så kan der stadig være noget håb om datagendannelse, så længe du nægtede at formatere kortet. Skub det ordentligt ud og sørg for, at det er i god form. Nogle gange bliver SD, SDHC og SDXC-kort i fuld størrelse løs i deres tilfælde og kan forsigtigt skubbes sammen igen. De fleste microSD-, microSDHC- og microSDXC-kort har ikke dette problem, men det er stadig muligt at rense kontakterne og sådan.
Når du vedhæfter dit kort til din pc, vil du være sikker på at du gør det godt, men forsigtigt. Sørg for, at du ikke bøjer kortet, og sørg for, at det er fastgjort korrekt for at sikre en god forbindelse. Dette kan virke som en mindre detaljer, men det vil hjælpe en hel del, når det kommer til at bruge Ubuntu's værktøjer til at gendanne data fra beskadigede Secure Digital-filsystemer.
Metode 1: Gendannelse af hukommelseskortet med Ubuntu's standardværktøjer
Åbn GNOME Disks Utility fra menuen Dash, KDE eller Whisker, og find enhedsfilnavnet til din særlige flashlæser. Det kaldes almindeligvis Single Flash Reader, og hvis du får mulighed under lagergrafen, skal du klikke på den højre pil for at forsøge at montere den. Hvis det monteres, kan du muligvis kopiere filer ud af det.
Hvis der ikke læses noget medie, selvom der er et kort i sporet, skal du forsøge at afbryde og tilslutte kortet igen, og se om noget er ændret. Hvis du kan, så kan du prøve at klikke på tandhjulsikonet, vælge Opret diskbillede og gem det som en .img-fil.
Skub derefter ud et andet blankt hukommelseskort af samme størrelse, efter at det er afsluttet, og skriv derefter dette diskbillede til det nye kort med gearmenuen. Du kan muligvis montere det nye filsystem, men husk, at du vil miste det, der var på det nye kort, så sørg for, at det er helt blankt, inden du fortsætter.
PRO TIP: Hvis problemet er med din computer eller en bærbar computer / notesbog, skal du prøve at bruge Reimage Plus-softwaren, som kan scanne lagrene og udskifte korrupte og manglende filer. Dette virker i de fleste tilfælde, hvor problemet er opstået på grund af systemkorruption. Du kan downloade Reimage Plus ved at klikke herNår partitionen er afmonteret, men Ubuntu registrerer drevet, kan du køre en konsistenskontrol for at forsøge at genoprette filsystemet. Hvis du antager, at du har et FAT12-, FAT16- eller FAT32-formateret kort, skal du køre sudo fsck.msdos -r / dev / sdd1 fra kommandolinjen for at forsøge genoprettelse. Udskift sdd1-delen med navnet på den partition, der er angivet i diskskærmen. Du kan i stedet prøve at bruge fsck.ext #, hvis du formaterede kortet til at arbejde med et af Linux-filsystemerne. Udskift # med systemets eksternt nummer, hvis du kan huske det.
Metode 2: Reparation af et hukommelseskort på et dual-boot Ubuntu-system
Hvis du kører Ubuntu sammen med Microsoft Windows, så har du held og lykke ved at bruge kommandoen chkdsk i en Windows-kommandoprompt. Ubuntu har diskutabelt overlegen støtte til genopretning af FAT-enheder, men Windows kan undertiden hjælpe med at gendanne NTFS-enheder. Genstart computeren, og når GRUB kommer op, bedes du om at starte installationen af Microsoft Windows med tastaturet. Åbn et File Explorer-vindue ved at holde Windows-tasten nede og trykke E. Find det drevbogstav, som Windows har tildelt dit hukommelseskort, men formater det ikke, hvis Windows spørger.
Åbn en kommandoprompt fra startmenuen, og skriv derefter chkdsk / f E :, erstatter E: med hvilket som helst drevbogstav, det gav. Hvis du får en fejl, der returneres, har Windows dog ikke haft mere held at genoprette dit hukommelseskort end Ubuntu havde.
Ubuntu tilbyder to nyttige programmer til at arbejde med beskadigede NTFS-formaterede hukommelseskort, hvis du ikke har adgang til Microsoft Windows. Du kan prøve sudo ntfsfix -d / dev / sdd1, og erstatte enhedsfilen med navnet på din enhed. Selv om dette ikke er en Linux-version af chkdsk, kan det reparere nogle NTFS-inkonsekvenser. Du kan også prøve at bruge ntfsclone -so dsk.img / dev / sdd1 for at tage et diskbillede af et NTFS-hukommelseskort, selvom Disks Utility ikke har gjort det. Du kan derefter gendanne det til et tomt hukommelseskort med sudo ntfsclone -r dsk.img / dev / sdd1. Udskift enhedsfilerne med de korrekte navne i begge eksempler, og husk at genoprette et diskbillede vil ødelægge alt på den pågældende enhed. Tilføj -f-knappen, hvis Ubuntu klager over, at filsystemet er markeret snavset.
Metode 3: Brug af testdiskprogrammet
Skulle hverken de normale Ubuntu eller Windows-programmer hjælpe dig med at genoprette dine filer fra dit hukommelseskort, så har du måske held og lykke med et program, der hedder Testdisk. Mere end sandsynligt, at du ikke har det installeret, så fra Ubuntu CLI-prompt skriv sudo apt-get install testdisk til at installere det. Når det er installeret, skal du køre testdisk / log / dev / sdd, erstatte / dev / sdd med det aktuelle enhedsnavn. Afhængigt af hvordan din installation er installeret, skal du muligvis bruge sudo foran den, da det kræver direkte adgang til en enhedsfil.
Mens de fleste mobiltelefoner, tablets og digitalkameraer bruger filsystemerne FAT16 eller FAT32, vil testdisken også kontrollere HFS og HFS + fra Macintosh-platformen og NTFS. Når programmet er færdigt, skal du gå tilbage til Disks Utility fra Ubuntu Dash eller KDE menuen og se om du kan klikke på enheden. Klik på højre pil til at montere den. Du kan nu nu kopiere filer over i din filhåndtering.
Metode 4: Brug PhotoRec til at gendanne filer uden et filsystem
Hvis Linux kan se dit hukommelseskort som en masselagringsenhed, men det faktisk ikke kan registrere et filsystem, kan du bruge PhotoRec til at gendanne filer fra det. Brugere, der ikke allerede har installeret det, kan downloade det fra Ubuntu eller Debian-arkiverne med sudo apt-get install photorec kommandoen.
PhotoRec forsøger ikke at skrive til enheden, så det er sikkert at bruge. Naviger til et område i din pcs filsystem, som du ikke har noget imod at have filer kopieret til. Hvis du antager, at Linux kalder dit hukommelseskort / dev / sdd, skal du køre photorec / log / dev / sdd, selvom du skal erstatte / dev / sdd-linjen med, hvad dit hukommelseskort faktisk hedder. Denne kommando vil skrive resultaterne af operationen til en photorec.log-fil i samme mappe. Du kan også bruge / debug switchen til at modtage yderligere oplysninger.
PRO TIP: Hvis problemet er med din computer eller en bærbar computer / notesbog, skal du prøve at bruge Reimage Plus-softwaren, som kan scanne lagrene og udskifte korrupte og manglende filer. Dette virker i de fleste tilfælde, hvor problemet er opstået på grund af systemkorruption. Du kan downloade Reimage Plus ved at klikke her