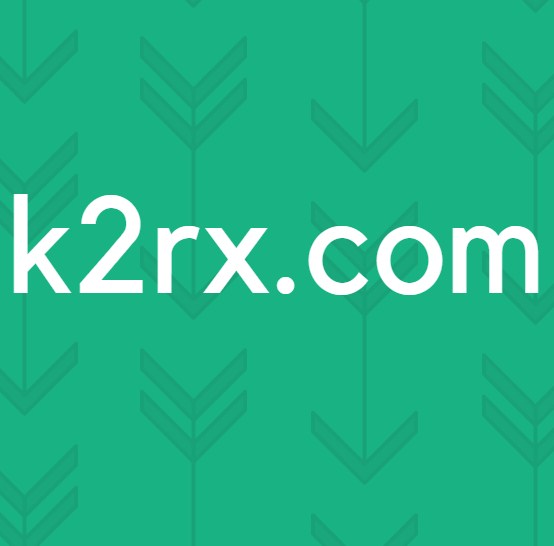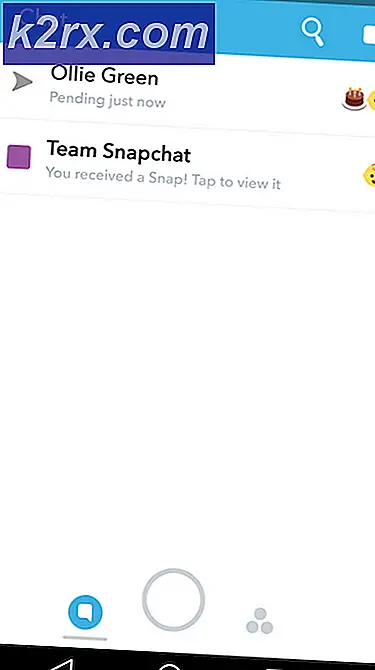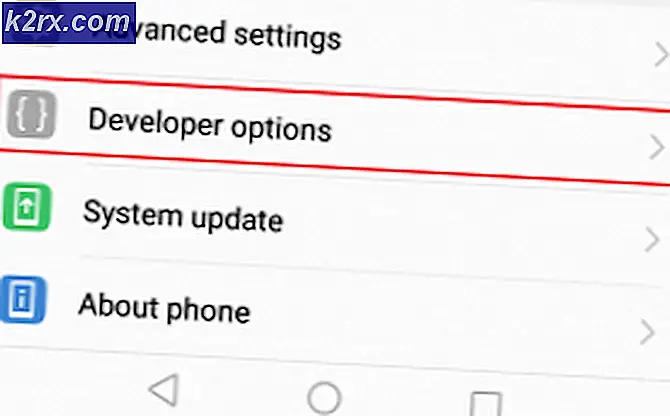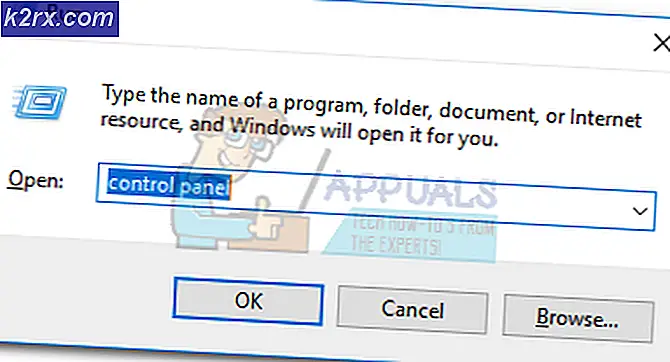Fix: Fejlkode 0x800f0954
Nogle brugere fårFejlkode 0x800f0954når man forsøger at installere .NET Framework 3.5 eller en anden valgfri funktion i Windows 10. De fleste brugere rapporterer, at denne fejl opstår, mens de prøver at installere pakken via Windows-funktioner, men andre får den, mens de bruger DISM-kommandolinjeværktøjet. Fejlen ser ikke ud til at være eksklusiv for en bestemt Windows-version, da den er bekræftet, at den forekommer i Windows 7, Windows 8.1 og Windows 10.
Hvad forårsager fejlkoden 0x800f0954?
Vi undersøgte dette særlige problem ved at prøve at replikere problemet på vores testmaskiner og ved at se på forskellige brugerrapporter, der har stødt på dette nøjagtige problem. Som det viser sig, er der flere forskellige potentielle synder, der kan ende med at udløse denne fejlkode:
Hvis du i øjeblikket søger efter en løsning til0x800f0954fejl, vil denne artikel give dig flere fejlfindingstrin. Nedenunder finder du en samling af metoder, som andre brugere i en lignende situation med succes har brugt til at løse dette særlige problem.
Husk, at nedenstående metoder er sorteret efter effektivitet og sværhedsgrad, så vi opfordrer dig til at følge dem i den rækkefølge, de præsenteres. Chancerne er ikke, at alle potentielle rettelser vil være gældende for din nuværende situation, så du er velkommen til at springe over de metoder, der ikke kan følges.
Metode 1: Omgå WSUS
Hvis du får0x800f0954fejl under forsøg på at installere valgfri Windows-funktioner, skyldes det sandsynligvis, at dit system ikke kan få adgang til Windows Update-serveren. Dette ser ud til at have fundet sted for mange brugere i en lignende situation - især i situationer, hvor der er et helt netværk af domænetilsluttede computere, der er konfigureret til at downloade opdateringer fra en WSUS-server.
Hvis din situation er ens, er det muligt, at problemet opstår, fordi din computer engang var en del af et domænenetværk, og indstillingen for gruppepolitik stadig er på plads. Hvis dette scenarie er relevant, kan du løse problemet ved midlertidigt at omgå WSUS-serveren. Du kan gøre dette let ved at udføre følgende registreringsdatabase-redigering:
- Trykke Windows-tast + R at åbne en Løb dialog boks. Skriv derefter “Regedit” og ramte Ctrl + Skift + Enter at åbne op for Registreringseditor med administrative rettigheder. Når du bliver bedt om det af UAC (brugerkontokontrol), klik Ja at give administrative rettigheder.
- Inde i registreringseditoren skal du bruge den venstre rude til at navigere til følgende placering:
HKEY_LOCAL_MACHINE \ SOFTWARE \ Politikker \ Microsoft \ Windows \ WindowsUpdate \ AU
Bemærk: Du kan også indsætte adressen direkte i navigationslinjen og trykke på Gå ind at komme derhen med det samme.
- Hvis den Windows opdatering nøglen ikke findes, skal du oprette den manuelt. For at gøre dette skal du højreklikke på Windows-tasten og vælge Ny> Nøgle og navngiv det 'Windows opdatering'. Højreklik derefter på den nyoprettede nøgle, og vælg Ny> Nøgle og navngiv den nyeste nøgle AU.
- Når AU-tasten er valgt, skal du flytte til højre rude, højreklikke på et tomt rum og vælge Ny> String værdi. Dernæst omdøbe den nyoprettede strengværdi til UserWUServer.
- En gang UserWUServer nøglen er oprettet, dobbeltklik på den og indstil den Værdidata til 0.
- Luk Registreringseditor, genstart computeren, og se om problemet er løst ved næste systemstart.
Hvis denne metode ikke løste problemet, eller hvis det ikke var relevant, skal du gå ned til den næste metode nedenfor.
Metode 2: Rengøring af CBS-logfiler
Nogle brugere, som vi støder på netop dette problem, har rapporteret, at de formåede at løse problemet efter at have slettet CBS (komponentbaseret service) logfiler relateret til DISM. Efter at have gjort dette og genkørt DISM-kommandoen, har nogle berørte brugere rapporteret, at0x800f0954fejl opstod ikke længere.
Her er hvad du skal gøre:
- Åbn Stifinder og naviger til følgende placering:
C: \ Windows \ Logs \ CBS
- Når du kommer ind i CBS mappe, vælg alt der og vælg Slet.
- Efter hver fil .log og . førerhus fil slettes, kan du lukke CBS folder.
- Trykke Windows-tast + R at åbne en Løb dialog boks. Skriv derefter “Cmd” og tryk på Ctrl + Skift + Enter at åbne en forhøjet Kommandoprompt. Når du ser UAC (brugerkontokontrol),klik på Ja for at give administrative rettigheder.
- Inde i den forhøjede kommandoprompt skal du skrive følgende kommando og trykke på Gå indat køre DISM-kommandoen igen:
Dism.exe / online / aktivér-funktion / funktionsnavn: NetFX3 / kilde: C: \
- Efter at have ramt Gå ind, .NET Framework skal installeres uden0x800f0954fejl.
Hvis du stadig støder på den samme fejlmeddelelse, eller denne metode ikke kunne anvendes i dit nuværende scenarie, skal du gå ned til den næste metode nedenfor.
Metode 3: Brug af PowerShell til at installere .NET Framework 3.5
Hvis du støder på0x800f0954fejl under forsøg på at installere .NET Framework 3.5 ved hjælp af DISM (Deployment Image Servicing and Management), kan du muligvis omgå fejlmeddelelsen ved hjælp af Powershell.
Flere berørte brugere har rapporteret, at fejlkoden ikke længere opstod, efter at de kørte en powershell-kommando, der endte med at løse problemet. Her er hvad du skal gøre:
- Trykke Windows-tast + R for at åbne en kørekommando. Skriv derefter “Powershell” og tryk på Ctrl + Skift + Enter for at åbne en forhøjet Powershell-prompt. Når du bliver bedt om det af UAC (brugerkontokontrol), klik Ja at give administrative rettigheder.
- Inde i den forhøjede Powershell-prompt skal du skrive følgende kommando og trykke på Enter for at køre den:
Add-WindowsCapability –Online -Name NetFx3 ~~~~ –Kilde D: \ sources \ sxs
- Luk den forhøjede Powershell-prompt, og genstart din maskine.
- Ved næste systemstart skal du prøve at installere .NET Framework 3.5 igen og se om problemet er løst.
Hvis den samme fejl stadig opstår, skal du gå ned til den næste metode nedenfor.
Metode 4: Brug af Group Policy Editor
Hvis du får0x800f0954fejl under forsøg på at tilføje RSAT værktøjssæt, chancerne er, at du bliver nødt til at foretage nogle ændringer ved hjælp af Gruppepolitisk redaktør værktøj. Flere brugere har formået at løse dette problem ved at køre Gpedit værktøj til at ændre nogle indstillinger relateret til Komponentinstallation og Komponentreparation.
Efter at have aktiveret en bestemt lokal politik og tilladt OS at downloade reparationsindhold og valgfri funktioner direkte fra WU, har flere brugere rapporteret, at problemet blev løst.
Bemærk: Husk, at Gruppepolitisk redaktør værktøj er ikke tilgængeligt for alle Windows-versioner. Hvis du har Windows 10 Home eller en anden version, der ikke inkluderer det, skal du følge denne artikel (her) for at installere politikeditoren på din computer.
Hvis du har Gruppepolitisk redaktør på din Windows-version er her en hurtig guide til, hvordan du foretager de nødvendige redigeringer:
- Trykke Windows-tast + R at åbne en Løb dialog boks. Skriv derefter “Gpedit.msc” og tryk på Gå ind at åbne op for Lokal redaktør for gruppepolitik. Hvis du bliver bedt om det af UAC (brugerkontokontrol), klik Ja at give administrative rettigheder.
- Når du er inde i Editoren for lokal gruppepolitik, skal du bruge den venstre rude til at navigere til følgende placering:
Computerkonfiguration \ Administrative skabeloner \ System - Så med System valgt, gå over til højre rude og dobbeltklik på Angiv indstillinger for valgfri komponentinstallation og reparation af komponenter.
- Indstil derefter politikken til Aktiveret og sørg for at markere det felt, der er knyttet til Download reparationsindhold og valgfri funktioner direkte fra Windows Update i stedet for Windows Server Update Services (USUS).
- Hit ansøge for at gemme konfigurationen, og luk derefter Lokal redaktør for gruppepolitik og genstart computeren.
- Ved næste systemstart bør fejlen ikke længere forekomme.
Løsning 5: Ændring af registreringsværdi UseWUServer
Hvis ingen af ovenstående metoder fungerer, vil vi forsøge at ændreBrugWUServerregistreringsdatabase post og ændre det til deaktiveret. Efter en nylig Windows-opdatering var denne nøgle tilsyneladende i konflikt med Windows-opdateringstjenesten og forårsagede fejlmeddelelsen under diskussion. Sørg for, at du er logget ind som administrator, inden du fortsætter videre, og sikkerhedskopier din registreringsdatabase, hvis det er tilfældet.
- Tryk på Windows + R, skriv “regedit”I dialogboksen, og tryk på Enter.
- Når du er i registreringseditoren, skal du navigere til følgende sti:
HKLM / Software / Politikker / Microsoft / Windows / WindowsUpdate / AU / UseWUServer
- Nu skal du ændre værdienfra 1 til 0.
- Efter at have foretaget følgende ændringer, skal du genstarte computeren og starte opdateringstjenesten igen. Kontroller, om problemet er løst.