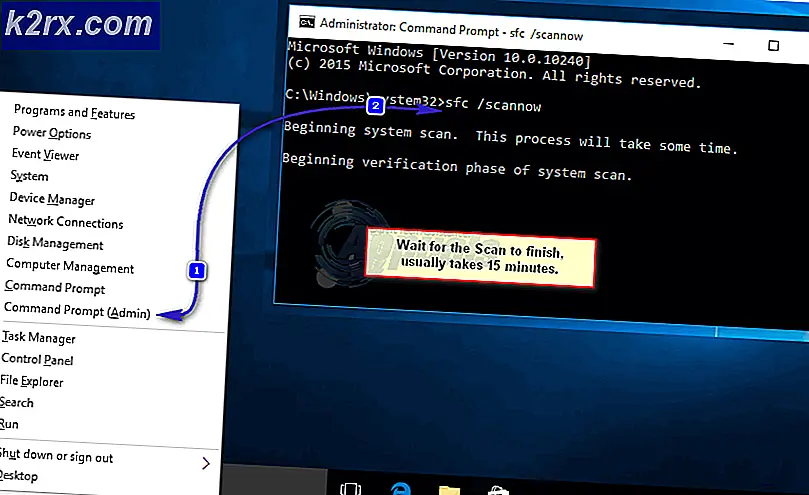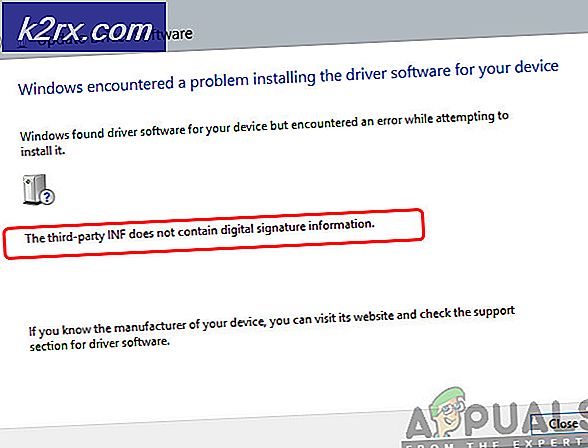Fejlfinding af Xbox One fast i 640 × 480 opløsning
Dette problem forhindrer Xbox One-brugere i at ændre opløsningen til en værdi, der er højere end 640 x 480. Hvis brugeren går til Display & lyd> Videooutput, er den eneste tilgængelige skærmopløsning 640 x 480, selvom tv'et eller skærmen er i stand til højere opløsninger.
Hvad forårsager problemet med 'Fast i 640 x 480 opløsning'?
Metode 1: Deaktivering af skærm automatisk registrering
Hvis du støder på problemet efter at have forsøgt at forbinde denne Xbox One-konsol til dette tv for første gang, er der en stor chance for, at problemet skyldes en firmware-inkonsistens, der endnu ikke var patched (selvom problemet er mere end 1 år gammel).
Som det viser sig, er problemet sandsynligvis forårsaget af Auto-Detect-funktionen, der formodes at vælge de bedste videoindstillinger til dig. Men i virkeligheden er chancerne for, at det ikke kun vælger den værste tilgængelige opløsning, men det forhindrer dig også i at skifte til en højere løsning (medmindre du deaktiverer det først).
Flere berørte brugere har bekræftet, at de var i stand til at løse problemet ved at få adgang til Video Fidelity & Overscan i menuen Indstillinger og tilsidesætte deres anbefalede tv-indstillinger.
Her er en hurtig guide til, hvordan du kan gøre det samme for at øge din Xbox One-opløsning ud over 640 x 480:
- Tryk på Xbox-knappen på din controller for at åbne guide-menuen. Når du ser det, skal du bruge det til at få adgang til Indstillinger menu.
- Når du er inde i Indstillinger menu, naviger til Display & lyd> Videooutput> Video Fidelity & Overscan. Video">
- Når du er inde i Video Fidelity & overscan menu, se under kolonnen angivet som Display, og du skal se en tv-forbindelse med en rullemenu. Som standard er det indstillet til Registrer automatisk (anbefales). For at løse problemet skal du ændre det til HDMI og derefter bekræfte, at du vil tilsidesætte dine tv-indstillinger.
- Når det er lykkedes dig at afslutte og bekræfte handlingen, skal du vende tilbage til menuen Display og ændre opløsningen normalt. Du skal nu se den fulde liste over tilgængelige opløsninger (ikke kun 640 x 480).
Hvis du fulgte denne metode, og du stadig ikke kunne ændre opløsningen på din Xbox One-konsol, skal du gå ned til den næste potentielle løsning nedenfor.
Metode 2: Udførelse af en motorcykelprocedure
Da det er blevet bekræftet af flere forskellige berørte brugere, kan dette problem også opstå på grund af en slags firmwareproblem, der hæmmer din konsoles evne til at skifte tv-opløsning til højere niveauer (selvom dit tv er perfekt i stand til at gøre dette).
På Xbox One kan langt de fleste problemer, der stammer fra firmwarekomponenten, i sidste ende løses via en manuel strømcyklusprocedure. Denne handling dræner strømkondensatorerne på din konsol og rydder eventuelle midlertidige data, der kan udløse dette problem.
Her er en hurtig guide til udførelse af en strømcyklus på Xbox One:
- Når konsollen er tændt, skal du holde Xbox-knappen nede på forsiden af din konsol (hold den nede i 10 sekunder, eller indtil du ser, at front-LED'en holder op med at blinke).
- Når din Xbox One-maskine er slukket, skal du vente et helt minut, før du prøver at tænde den igen.
Bemærk: Hvis du vil sikre, at handlingen er vellykket, kan du også afbryde strømkablet fra stikkontakten og vente et par sekunder, før du sætter det i igen.
- Start Xbox One-konsollen igen ved at trykke på Xbox-knappen igen (men hold denne gang ikke nede). Vær opmærksom på den næste opstartsprocedure og se om det lykkes dig at få øje på animationslogoet. Hvis du ser det, skal du tage det som en bekræftelse på, at motorcyklusproceduren var vellykket.
- Når den næste opstart er afsluttet, skal du gå til Display & lyd> Videooutputog se om du nu er i stand til at justere opløsningen på din konsol.
Hvis du stadig har de samme problemer, skal du gå ned til den næste metode nedenfor.
Metode 3: Udfør en blød / hård nulstilling
Som det viser sig, kan dette problem også opstå på grund af en form for systemkorruption. I de fleste tilfælde vil dette problem være forårsaget af en uventet nedlukning af konsollen eller af en afbrydelse under installationen af en ny firmwareopdatering.
Flere berørte brugere, der også stødte på dette problem, har bekræftet, at de formåede at løse problemet ved at udføre en soft reset på Xbox One-konsollen. Denne procedure ender med at nulstille alle filer, der tilhører firmware- og softwarekomponenterne - men det giver dig mulighed for at gemme dine data (installerede spil, tilsluttet Microsoft-konto og enhver brugerindstilling).
Her er en hurtig guide til at foretage en fabriksnulstilling på Xbox One:
- Sørg for, at Xbox One-konsollen er tændt fuldt ud.
- På din Xbox One-controller skal du trykke på Xbox One-knappen for at åbne guide-menuen. Derefter gør din vej til System> Indstillinger> System> Konsolinfo.
- Når det er lykkedes dig at komme til den rigtige menu, skal du vælge Nulstil konsol mulighed fra Konsolinfo menu. Video">
- Fra det næste Nulstil konsol menu, vælg Nulstil og behold mine spil og apps fra de tilgængelige indstillinger.
Bemærk: Hvis du vil foretage en hård nulstilling i stedet, skal du vælge Nulstil og fjerne alt i stedet. Men husk, at denne handling ender med at slette alt (inklusive ethvert installeret spil, personlige medier som skærmbilleder eller videooptagelser)
- Vent, indtil processen er afsluttet, og genstart derefter din konsol, hvis den ikke gør det automatisk. Når din konsol er startet op igen, skal du prøve at ændre opløsningen igen ved at gå til Display & lyd> Videooutputog se om problemet er løst.
Hvis det samme problem stadig opstår, og du stadig ikke er i stand til at justere din skærmopløsning, skal du gå ned til den næste potentielle løsning nedenfor.
Metode 4: Udskiftning af HDMI-ledningen
Som flere forskellige brugere har bekræftet, kan dette særlige problem også vises, hvis du har at gøre med et HDMI-problem. Dit HDMI-kabel kan være defekt, så din konsol er ikke i stand til at etablere skærmfunktionerne på den tilsluttede enhed (dit tv eller din skærm).
Hvis dette scenarie er anvendeligt, er den eneste bæredygtige løsning at udskifte det defekte HDMI-kabel med et nyt, der ikke har det samme problem. Du har sandsynligvis et ekstra HDMI-kabel, der ligger rundt i huset - og selvom du ikke gør det, kan du sandsynligvis tage et fra en anden enhed bare for at teste for at se, om du virkelig har et HDMI-problem.