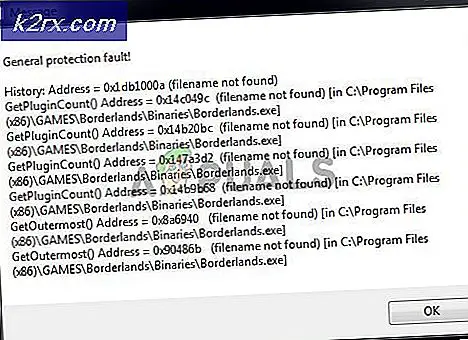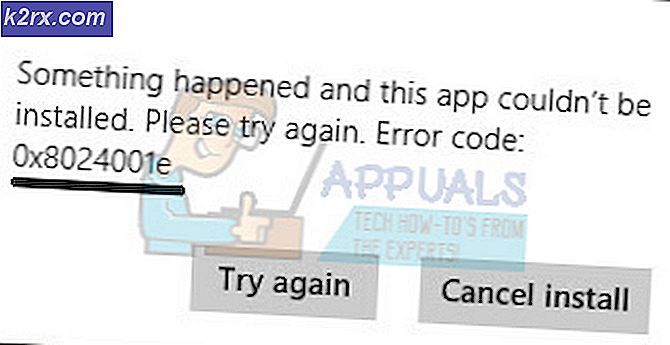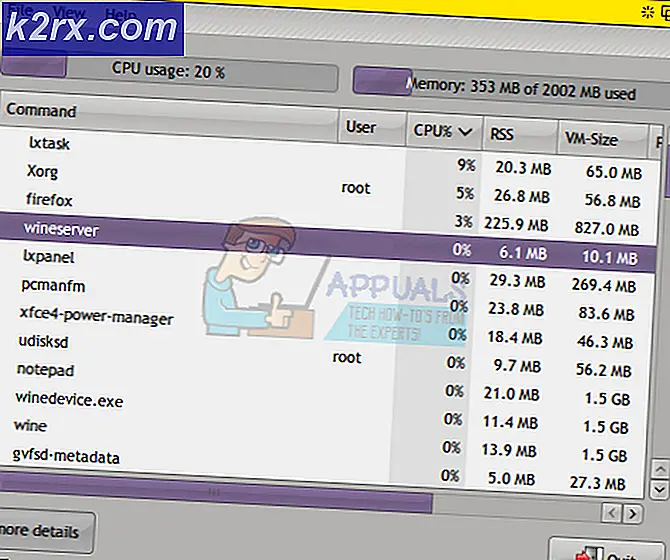Sådan: Udskyder opgraderinger i Windows 10
Microsoft frigiver regelmæssige opdateringer til Windows 10. Det er en meget god ting for brugere, da disse opdateringer løser forskellige problemer og frigiver nye funktioner til Windows 10-brugere. Men intet er perfekt, og der er tidspunkter, hvor opdateringerne indeholder nogle få fejl. Disse fejl kan enten være lidt irriterende eller helt ødelægge en funktion i Windows 10, og der er ingen sikker måde at vide det, før du faktisk får opdateringen. Dette kan ikke være et stort problem for nogle, men det kan koste meget tid og penge for folk, hvis virksomheder er afhængige af deres systemer.
Da der er forskellige kategorier af Windows 10-brugere, frigav Microsoft funktionen Defer Windows Updates i Windows 10. Denne funktion er primært designet til de mennesker, der ikke er villige, at risikere en ny Windows-opdatering. Hvis din Windows er på denne funktion, vil den være på Branchens nuværende gren. Hvad det betyder er at du får opdateringerne senere, normalt efter et par måneder, når opdateringerne er forbedret, og fejl er rettet. På den måde har du mulighed for at forsinke opdateringerne for at minimere risikoen for at få Windows til at bryde fejl. Husk, at denne funktion ikke forsinker alle opdateringer. Du får stadig sikkerhedsopdateringerne, så snart de udgives, men de andre opdateringer vil helt sikkert blive forsinket, indtil de er modnet.
Det er værd at bemærke, at denne funktion ikke er tilgængelig for alle Windows 10-versioner. Windows 10 Home Edition har ikke denne funktion. Så hvis du ae kører Windows 10 Home Edition, så har du ikke noget at sige i denne sag.
Så her er et par metoder, der er angivet nedenfor for at udskyde opgraderinger / opdateringer til din Windows 10.
Metode 1: Brug af indstillinger
Den enkleste måde at aktivere Defer Updates-funktionen på er via indstillingsskærmen i Windows 10. Nu, da Creators Update har givet nye indstillinger og muligheder for udskydelse af opdateringer, nævner vi 2 forskellige måder at udsætte Windows-opdateringer på. Den første måde er for de mennesker, der har installeret opdateringerne til Windows Creators. Den anden måde er for de mennesker, der ikke har installeret Creators Updates (fordi der er masser af mennesker).
Hvis du har installeret Creators Updates
- Tryk en gang på Windows-tasten
- Vælg indstillinger
- Vælg Opdateringer og Sikkerhed
- Vælg Avancerede indstillinger. Sørg for, at Windows Update-sektionen er valgt (fra venstre rude). Hvis det ikke er tilfældet, vælg derefter Windows Update fra venstre rude.
- Tænd for pauseopdateringer Husk at dette vil standse opdateringerne i 35 dage. Windows vil automatisk søge, downloade og installere de seneste opdateringer efter disse 35 dage. Du vil kunne standse opdateringer i de næste 35 dage, når opdateringerne er installeret.
Du kan også ændre opdateringsafdelingen (mere om dette senere i dette afsnit) eller vælg antallet af dage til udsættelse af opdateringer.
- Du skal stadig være på de avancerede muligheder. Hvis du ikke er, følg trin 1-4 ovenfor og kom så tilbage her
- Rul ned, og du skal se Funktionsopdatering og kvalitetsopdatering i Vælg, når opdateringer er installeret
- Du kan vælge antal dage for at udsætte disse opdateringer fra drop-down menuerne under hver indstilling. Hvis du er forvirret over hvad disse er så skal du ikke bekymre dig. Funktionsopdateringer leverer grundlæggende funktioner til Windows eller opdateringer (forbedringer) for de eksisterende funktioner. Da en ny funktion kræver en masse test, kan disse udskydes i maksimalt 365 dage. Kvalitetsopdateringerne bringer derimod mindre fejlrettelser og driveropdateringer. Så disse kan kun udskydes i 30 dage. Så vælg bare det antal dage, du er fortrolig med.
- Du kan også vælge Update Branch til din Windows. I grunden betyder den nuværende filial, at de nye opdateringer vil være tilgængelige, når de frigives. Forretningsafdelingen betyder, at opdateringerne ikke vil blive leveret til dig, før de testes grundigt og er velegnet til virksomheder eller forretningsfolk. Så hvis du kører en virksomhed på Windows 10 og ikke ønsker at håndtere en fejlbehæftet opdatering, der kan bryde en meget almindelig funktion, skal du skifte til Business Branch. Denne mulighed kan vælges fra rullemenuen i Vælg, når opdateringer er installeret.
Hvis du ikke har installeret Creators Updates
- Tryk en gang på Windows-tasten
- Vælg indstillinger
- Vælg Opdateringer og Sikkerhed
- Vælg Avancerede indstillinger. Sørg for, at Windows Update-sektionen er valgt (fra venstre rude). Hvis det ikke er tilfældet, vælg derefter Windows Update fra venstre rude.
- Kontroller indstillingen Udskyder opdateringer
Det er det, nu opdateres dine opdateringer, indtil de testes flere gange.
Metode 2: Local Group Policy Editor
Hvis metode 1 ikke virker, kan du også deaktivere deferreringsopgraderingerne / opdateringerne fra den lokale gruppepolicyredigerer.
- Hold Windows-tasten nede, og tryk på R
- Indtast gpedit.msc og tryk på Enter
- Dobbeltklik Computer Configuration fra venstre rude
- Dobbeltklik på Administrative skabeloner i venstre rude
- Dobbeltklik Windows komponenter fra venstre rude
- Klik på Windows Update fra venstre rude
- Find og dobbeltklik på Udsæt Windows-opdateringer fra højre rude
- Dobbeltklik Vælg, når Funktionsopdateringer er modtaget
- Vælg Aktiveret fra det nyåbnede vindue
- Nu kan du ændre indstillingerne efter dine behov.
- Du kan vælge Aktuel filial eller Nuværende filial for virksomhed fra rullemenuen i Indstillinger Den nuværende filial vil levere opdateringer, så snart de udgives til offentlig brug. Nuværende Branch for Business vil levere opdateringer ret langsomt. Hvis du vælger Nuværende Branch for Business, får du opdateringerne, når de er grundigt testet, og størstedelen af deres fejl er rettet af Microsoft.
- Du kan også kontrollere indstillingen Pause-funktion opdateringer . Hvis du kontrollerer funktionen Pause-funktion opdateres, opdateres opdateringen i maks. 60 dage (eller indtil du fjerner afkrydsningsfeltet selv)
- Du kan vælge det antal dage, du vil have opdateringerne til at udsætte. Det maksimale antal dage, du kan indtaste er 180 .
- Når du er færdig med at ændre indstillingerne, skal du klikke på Anvend derefter OK
- Dobbeltklik nu på Vælg når kvalitetsopdateringer er modtaget
- Vælg Aktiveret fra det nyåbnede vindue
- Du kan indtaste det samlede antal dage for at udsætte kvalitetsopdateringer. Det maksimale antal dage, du kan indtaste er 30 .
- Du kan også tjekke indstillingen Pause kvalitetsopdateringer for at standse kvalitetsopdateringerne i maks. 35 dage ( eller indtil du kommer tilbage og afkryds denne valgmulighed).
- Skift de indstillinger, der passer dig bedst, og klik på Anvend, og vælg Ok
Det er det. Nu opdateres dine Windows-opdateringer og opdateringer i det tidsrum du nævnte i indstillingerne.
PRO TIP: Hvis problemet er med din computer eller en bærbar computer / notesbog, skal du prøve at bruge Reimage Plus-softwaren, som kan scanne lagrene og udskifte korrupte og manglende filer. Dette virker i de fleste tilfælde, hvor problemet er opstået på grund af systemkorruption. Du kan downloade Reimage Plus ved at klikke her