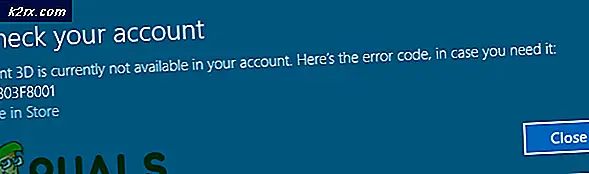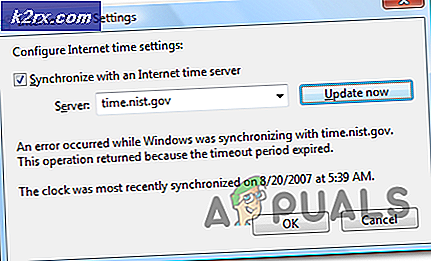Sådan gendannes nyligt slettede data ved hjælp af det nye Windows-gendannelsesværktøj: Fungerer på interne og aftagelige harddiske
Sletning af filer fra din Windows-pc er ikke en stor skræmme. Du ved, at du har din betroede papirkurv som en skærsilden i mellem for at gå ind og gendanne alle filer, som du ikke havde til hensigt at slette. Når du først har ryddet din papirkurv eller slettet bestemte filer fra den, mister du i teorien dem for evigt. De går permanent tabt og kan ikke gendannes. For dem der ikke ønsker at forurene deres papirkurv med filer, som de ved, de vil slette permanent, er der en tastaturgenvej til [SHIFT] + [del] på Windows 10, som omgår papirkurven og sletter filer permanent direkte fra deres kilde. Sletning af filer fra et eksternt drev, såsom en harddisk eller en USB, sletter dem også permanent, fordi de ikke har deres egen papirkurv. Uanset om du har slettet en fil fra et internt lager og derefter slettet den igen fra papirkurven, hvad enten du har slettet den direkte med den permanente sletningstastaturgenvej fra filens kilde, eller om du har slettet filer fra et eksternt drev, ikke alle går tabt, fordi der er et arbejde lige til dette, for at hjælpe dig med at få dine filer tilbage, og vi vil nedbryde nogle af de måder, du kan gå på at hente dem her.
Metode 1: Gendannelse af mappe Forrige version
Den første metode til gendannelse af permanent slettede filer bruger den tidligere version gendannelse på Windows 10. Dette kræver dog, at du har din filhistorik sikkerhedskopieret opsat på din Windows-pc. Hvis du ikke har denne funktion konfigureret til regelmæssigt at sikkerhedskopiere eller vedligeholde historikken for bestemte filer eller mapper på din computer, kan du ikke gendanne dem ved hjælp af denne metode. Hvis du gør det, skal du udføre nedenstående trin:
- I søgefeltet nederst til venstre på din skærm skal du søge efter "Filhistorik."
- Der vises et vindue, der viser filhistorikken for de bestemte filer og mapper, som du har konfigureret i din filhistorikopsætning. Gennemse disse filer for at finde den mappe, hvor din utilsigtede permanent slettede fil var placeret.
- Fordi denne filhistorikfunktion opdateres regelmæssigt i baggrunden, viser den din seneste sikkerhedskopi. Dette er muligvis ikke den mest opdaterede version af din fil, hvis du tilfældigvis ændrede den lige før du slettede den, men det vil være den sidst opdaterede version fra det sted, hvor filhistorikken senest blev opdateret.
- Klik på den fil, du vil gendanne, og klik på den grønne knap nederst med en pil mod uret. Dette gendanner filen til sin oprindelige placering.
- Gå ind i mappen, hvorfra filen blev slettet permanent, og sørg for, at den er gendannet og ikke er beskadiget.
- Afslut applikationsvinduet "File History".
Metode 2: Filgendannelsesværktøj
Hvis du ikke har konfigureret filhistorik på din Windows-pc, kan du bruge et filgendannelsesværktøj eller en klient til at gendanne din utilsigtet permanent slettede fil. Denne metode kræver ikke forudgående opsætning eller konfiguration og kan simpelthen udføres med samme effekt som File History-gendannelsesmetoden, der blev diskuteret tidligere. Den særlige software, vi brugte til dette, er EaseUS Data Recovery Wizard på grund af dets brede gendannelsesområde. Det kan gendanne alt, hvad du permanent har slettet fra et internt drev, en ekstern harddisk eller lagerenhed og fra papirkurven. Du behøver ikke bruge dette gendannelsesværktøj og kan bruge andre, som du finder passende.
For at gå rundt med at bruge dette gendannelsesværktøj (med henblik på denne vejledning) skal du dog først downloade og installere det. Guiden EaseUS Data Recovery kan downloades på Windows fra følgende link: download. Når du har downloadet filen, skal du køre installationsprogrammet og følge instruktionerne på skærmen, indtil applikationen er startet og klar til brug. Når du har startet dit værktøj, skal du udføre følgende trin:
- På applikationens hovedgrænseflade vil du se hoveddrevplaceringer. Hvis du slettede en fil fra en ekstern harddisk eller lagerenhed, skal du sikre dig, at den er sluttet til din computer og vises på denne grænseflade. Herfra skal du klikke på drevne og finde det sted, hvorfra du filen blev slettet permanent, uanset om det var fra en intern lagerplacering eller en ekstern enhed.
- Når du går ind på hver placering, søger dit værktøj automatisk i mappen og finder slettede filer, der til enhver tid er blevet fjernet permanent fra denne placering. Disse behøver ikke nødvendigvis at være filer, der blev slettet for nylig. De kan slettes når som helst og vises i denne søgning.
- Klik på afkrydsningsfeltet for at markere det i kolonnen til venstre ud for hver fil eller mappe, du vil gendanne.
- Klik på gendannelsesknappen nederst i vinduet.
- Gå ind i det bibliotek, hvor denne fil blev slettet fra på din pc via Windows File Explorer. Kontroller, om den fil eller mappe, du har forsøgt at gendanne, er gendannet til sin oprindelige position. I modsætning til "Filhistorik" gendannes den seneste version af den fil eller mappe, du prøver at gendanne. Versionen er ikke afhængig af en sikkerhedskopieringsplan. Den version, der blev slettet, vil være den nøjagtige, der gendannes.
Metode 3: Windows sikkerhedskopiering
Hvis du til enhver tid har oprettet et Windows- eller eksternt drev, kan du gendanne dine for nylig permanent slettede filer og mapper ved at gendanne dit Windows- eller eksterne drev til et tidspunkt, hvor disse filer og mapper ikke blev slettet. For at gøre dette skal du udføre følgende trin:
- I søgefeltet nederst til venstre på din Windows 10-pc-skærm skal du søge efter "Kontrolpanel". Start denne applikation.
- Gå ind i "System og vedligeholdelse" og derefter "Sikkerhedskopiering og gendannelse (Windows 7)."
- Rul ned for at finde "Gendan mine filer." Klik på denne knap.
- Klik på enten "Gennemse filer" eller "Gennemse mapper", og find den sikkerhedskopi, du oprettede for den bestemte placering, hvorfra du slettede dit mistede emne.
- Vælg enten at gemme denne sikkerhedskopi "på den oprindelige placering" eller "på den følgende placering", hvor du kan angive et bibliotek, som du vil gendanne på din computer. Du kan vælge at kopiere og udskifte eller slet ikke kopiere, hvis der er konflikter i de filer, du prøver at kopiere fra gendannelsespunktet, og den placering, du gemmer dem på.
Er permanent slettet filgendannelse tidsbunden?
Den gode nyhed, når det kommer til at gendanne en fil eller mappe, der blev slettet permanent, er, at din gendannelsesperiode ikke er tidsfølsom. Du er ikke begrænset til kun at gendanne permanente sletninger i de sidste 24 timer eller den sidste uge eller måned eller endda året. Når du permanent sletter en fil eller mappe fra din harddisk, fjerner den filen fra din kortlægningsdatabase, så du ikke længere kan se, få adgang til eller ændre den, men den fil findes stadig et eller andet sted på dit drev. Over tid forringes sundheden for disse slettede filer, så jo længere du venter, jo mindre er dine chancer for at få en fil med succes. Der er dog ingen direkte sammenhæng med tiden som forklaret tidligere. Du kan forsøge en gendannelse fra den sidste time eller de sidste 6 måneder, og afhængigt af filens helbred på det tidspunkt kan du foretage din gendannelse.
Sådan forhindres utilsigtet sletning af permanent fil
Det anbefales stærkt, at du konfigurerer følgende to mekanismer på din Windows-pc: "File History" og "Backup & Restore." Konfiguration af begge og regelmæssigt opdatering eller gendannelse af gendannelses- eller sikkerhedskopipunkter holder din computer sikker ved altid at give dig et rimeligt og nyligt sikkerhedskopierings- eller gendannelsespunkt at vende tilbage til. Med "Filhistorik" kan du oprette disse gendannelsespunkter til bestemte filer og mapper. Det anbefales, at du opretter disse til de vigtigste filer og mapper, du bruger, og foretager ændringer ofte, så deres ændringer spores og vedligeholdes i filhistorikken til gendannelse. Funktionen "Sikkerhedskopiering og gendannelse" giver dig mulighed for at oprette sikkerhedskopipunkter i større skala til hele din computer eller bestemte drev såsom C- eller D-drev på din pc. Det anbefales at konfigurere og opdatere begge regelmæssigt, så du er i stand til at bruge Metode 1 & 3. Hvis du ikke gør det, er disse to metoder udelukket for dig og er ubrugelige.
Afsluttende tanker
De tre metoder, der er skitseret ovenfor, giver tre forskellige måder, hvorpå du kan gendanne mistede eller permanent slettede filer og mapper. Baseret på om du har konfigureret din "Filhistorik", din "Sikkerhedskopiering og gendannelse" eller ingen af dem, kan du bruge henholdsvis metode 1, 3 og 2. For metode 1 og 3 skal du indstille disse gendannelsespunkter for at kunne vende tilbage til dem i fremtiden, og det anbefales, at du gør for dine datas sikkerhed. Metode 2 giver dig mulighed for at bruge et tredjepartsprogram til at gendanne slettet indhold. Vi anbefaler kraftigt, at du stoler på metode 1 og 3, da det er den indbyggede og mest pålidelige Windows-funktion vesus Metode 2.