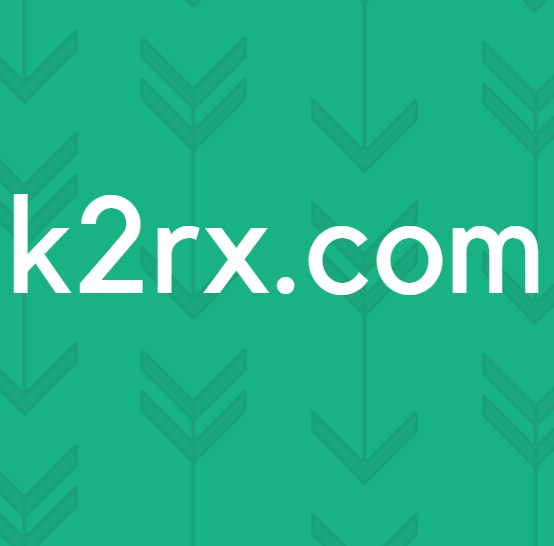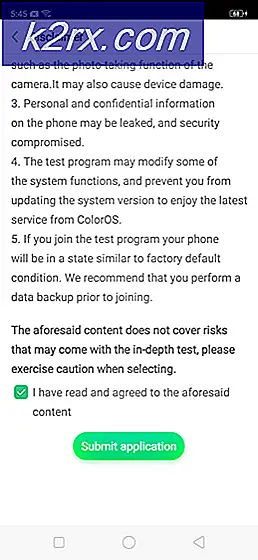Sådan deaktiveres Xfinity Wi-Fi på en Mac
Mange MacBook-brugere har et problem med uønsket automatisk og kontinuerlig tilslutning til Xfinity Wi-Fi, når den er tilgængelig. Dette sker selv for brugere, der ikke har Xfinity-konto. I stedet for at forbinde til et aktivt Wi-Fi-netværk med internetadgang, sidder brugerne fast på Xfinity Wi-Fi-forbindelser. Selv indstilling af en anden forbindelse som standard løser ikke dette problem permanent - det virker, indtil det lukkes. Når brugere tænder deres MacBooks igen, går de tilbage til et ikke-fungerende Xfinity-netværk. Hvis du har dette problem og vil stoppe det, så gør du det her.
Metode # 1: Fjern Xfinity Network
Hvis du beskæftiger dig med et Xfinity-netværk (du bruger din computer derhjemme, og i stedet på din Wi-Fi, forbinder den med et bestemt Xfinity-netværk), kan du fjerne Xfinity-netværket fra din Mac.
- Klik først på ikonet Netværk øverst til højre på skærmens Mac.
- Vælg Åbn netværksindstillinger i rullemenuen.
- Klik på knappen Avanceret, og vælg fanen Wi-Fi .
- Vælg det Xfinity- netværk, der generer dig, i vinduet Foretrukne netværk.
- Mens du er valgt, skal du klikke på - (minus) -tegnet under vinduet Foretrukne netværk.
- Når du bliver bedt om at bekræfte, skal du klikke på Fjern . (Dette skal fjerne netværket fra dine gemte netværksindstillinger.)
- Klik nu OK, og klik på Anvend . Luk derefter vinduet.
Du kan bruge denne metode til at fjerne alle Wi-Fi-netværk, som du ikke vil oprette forbindelse til.
Metode nr. 2: Skift Wi-Fi-netværk prioritet
Hvis du bruger din MacBook på farten (som de fleste af os gør), kan du prioritere de Wi-Fi-netværk, du bruger, og indstille Xfinity-netværk i bunden. På den måde vil din MacBook, når du befinder dig i dette område, oprette forbindelse til de højere prioriterede netværk.
PRO TIP: Hvis problemet er med din computer eller en bærbar computer / notesbog, skal du prøve at bruge Reimage Plus-softwaren, som kan scanne lagrene og udskifte korrupte og manglende filer. Dette virker i de fleste tilfælde, hvor problemet er opstået på grund af systemkorruption. Du kan downloade Reimage Plus ved at klikke her- Klik på ikonet Netværk øverst til venstre på din Mac.
- Vælg Åbn netværksindstillinger i rullemenuen.
- Klik på knappen Avanceret, og vælg fanen Wi - Fi .
- Vælg det netværk, du vil bruge, og træk det øverst på listen.
- Vælg Xfinity- netværk (erne) og træk dem til bunden .
- Klik på OK .
- Klik på Anvend for at gemme ændringerne, og luk vinduet.
Metode # 3: Deaktiver Auto-Joining Xfinity Networks
- Klik på Apple- ikonet øverst til venstre på skærmen.
- Vælg Systemindstillinger i rullemenuen.
- Klik på Netværk .
- I netværkslisten skal du vælge det Xfinity- netværk, du vil stoppe med at tilslutte automatisk. (Du skal være inden for Wi-Fi-området for det pågældende netværk for at se det på denne liste.)
- Fjern markeringen i feltet Automatisk tilslutning til dette netværk .
- Gentag denne proces for alle Wi-Fi-netværk, som du vil forhindre automatisk at forbinde.
Lad os vide, hvilken af disse metoder er den mest bekvemme for dig. Du er også velkommen til at dele med os, hvis du kender nogen anden løsning til dette fælles problem, i kommentarfeltet nedenfor.
PRO TIP: Hvis problemet er med din computer eller en bærbar computer / notesbog, skal du prøve at bruge Reimage Plus-softwaren, som kan scanne lagrene og udskifte korrupte og manglende filer. Dette virker i de fleste tilfælde, hvor problemet er opstået på grund af systemkorruption. Du kan downloade Reimage Plus ved at klikke her