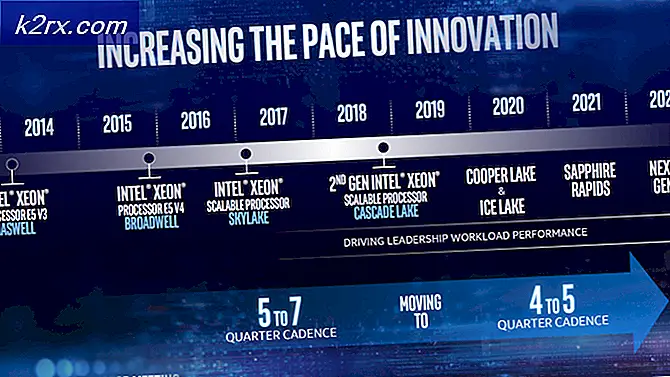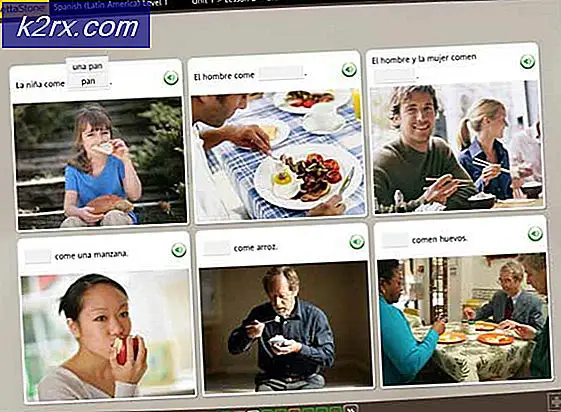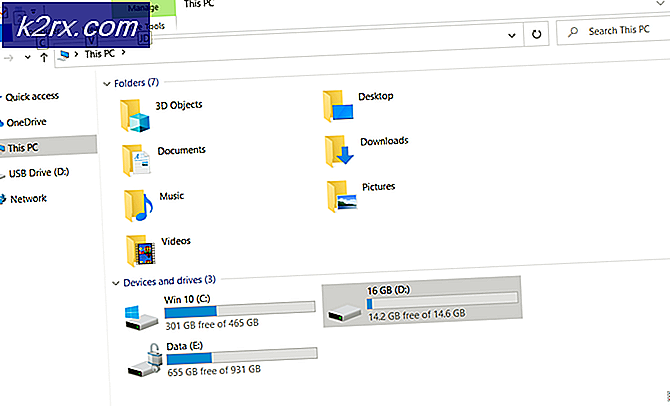Sådan løses en delingsfejl i Excel
Flere Windows-brugere har nået os med spørgsmål efter at være ude af stand til at gemme de ændringer, de foretager på et Excel-bord. Som det viser sig, stoppes de af en fejlmeddelelse, der siger, at der er en, hver gang de prøver at gemme noget 'Delingsovertrædelse' involverer Excel-filen. Problemet er ikke eksklusivt for en bestemt Windows-version, da det rapporteres at forekomme i Windows 7, Windows 8.1 og Windows 10.
Hvad forårsager delingsovertrædelsesfejlen i Microsoft Excel?
Vi undersøgte dette særlige problem ved at analysere forskellige brugerrapporter og de rettelser, som de mest berørte brugere har implementeret for at løse dette problem. Som det viser sig, er der flere forskellige synder, der ender med at producere denne delingsfejl på Microsoft Excel.
Hvis du i øjeblikket kæmper med den samme fejl, vil denne artikel give dig en samling af fejlfindingsvejledninger. Nedenunder finder du en samling af metoder, som andre brugere i en lignende situation med succes har brugt til at rette delingsfejl i Microsoft Excel. Hver af de potentielle rettelser, der vises nedenfor, bekræftes at være effektiv af mindst en berørt bruger.
For de bedste resultater anbefaler vi dig at følge metoderne i den rækkefølge, de præsenteres, da vi bestilte dem efter effektivitet og vanskeligheder. En af nedenstående metoder skal løse problemet uanset den skyldige, der ender med at forårsage det
Lad os begynde!
Metode 1: Tillader, at Excel-filen indekseres
Som det viser sig, er den førende årsag til, at denne fejl opstår, hvis excel-filen er placeret inde i en mappe, der ikke er konfigureret til at tillade, at filerne inde har deres indekseret. Nyere versioner af Excel spiller ikke godt med mapper, der ikke har denne avancerede attribut aktiveret, så delingsovertrædelsesfejlen kastes som et resultat.
Flere berørte brugere har rapporteret, at det lykkedes dem at omgå dette problem ved at ændre de avancerede attributter for den ansvarlige mappe, så filerne inde får lov til at blive indekseret. Her er en hurtig guide til, hvordan du gør dette:
- Luk Excel helt, og sørg for, at ingen forekomster af Microsoft Office kører i baggrunden ved at kontrollere ikonet for bakkebjælken.
- Naviger til den mappe, der indeholder den pågældende fil, højreklik på den og vælg Ejendomme fra genvejsmenuen.
- Inde i Ejendomme skærmbillede, vælg Generel fanen, og gå derefter til Egenskaber sektion og klik på Fremskreden knap tilknyttet det.
- Inde i Avanceret attributs vindue, gå til Arkiv- og indeksattributter og marker afkrydsningsfeltet tilknyttet Tillad, at filer i denne mappe har indekseret indhold ud over filegenskaber.
- Klik på Okay og så ansøge for at gemme ændringerne skal du starte Excel igen og se om du stadig støder på fejlen ved deling af overtrædelse, når du prøver at gemme ændringer i den fil.
Hvis den samme fejl stadig opstår, skal du gå ned til næste metode nedenfor.
Metode 2: Aktivering af delingsguiden
En anden ret almindelig synder, der måske er ansvarlig for delingsovertrædelsesfejlen, er en deaktiveret delingsguide. Som det viser sig, skal Excel have denne funktion aktiveret for at fungere korrekt. Nogle berørte brugere har rapporteret, at problemet blev løst, efter at de genaktiverede delingsguiden via skærmbilledet Mappeindstillinger.
Her er en hurtig guide til, hvordan du aktiverer delingsguiden-funktionen via menuen Mappeindstillinger:
- Trykke Windows-tast + R at åbne en Løb dialog boks. Skriv derefter “Kontrolmapper” og tryk på Gå ind at åbne op for Mappeindstillinger menu.
- Når du er inde i File Explorer Indstillinger skærmbillede, vælg Udsigt fanen. Rul derefter ned inde i Avancerede indstillinger indstillinger, indtil du finder Brug delingsguiden (anbefales). Når du ser det, skal du sørge for, at feltet tilknyttet Brug delingsguiden (anbefales) er markeret, og klik derefter på ansøge for at gemme konfigurationen.
- Når denne ændring er foretaget, skal du genstarte din computer og se, om problemet er løst, når den næste opstartssekvens er afsluttet.
Hvis du stadig støder på dette problem, skal du gå ned til den næste metode nedenfor.
Metode 3: Deaktivering af tredjeparts AV realtidsbeskyttelse
Ifølge forskellige brugerrapporter kan dette særlige problem også være forårsaget af en overbeskyttende Antivirus-pakke. Comodo Antivirus, AVG, Avast, McAfee og endda Premium-versionen af Malwarebytes (der kan være andre) er kendt for at hogg excel-filen, mens Excel forsøger at skrive over den (under lagringssekvensen), hvilket ender med at producere denne fejl. Som det viser sig, har Windows Defender ikke dette problem.
Hvis du også støder på problemet med et tredjeparts antivirus, skal du prøve at deaktivere realtidsbeskyttelsen og se, om du er i stand til at gemme Excel-filen uden at få delingsovertrædelsen, mens AV er deaktiveret. Med de fleste AV-suiter fra tredjepart kan du deaktivere realtidsbeskyttelse via bakkebjælkeikonet.
I tilfælde af at du med succes viser, at din AV er ansvarlig for denne fejl, har du to muligheder fremad - Du holder enten AV deaktiveret, mens du arbejder i Excel, eller du afinstallerer AV'en fuldstændigt, og du skifter til Windows Defender (standard antivirus).
Hvis du beslutter at afinstallere din nuværende AV-suite fra tredjepart, skal du følge denne vejledning (her) ved afinstallation af din nuværende sikkerhedsscanner uden at efterlade resterende filer.