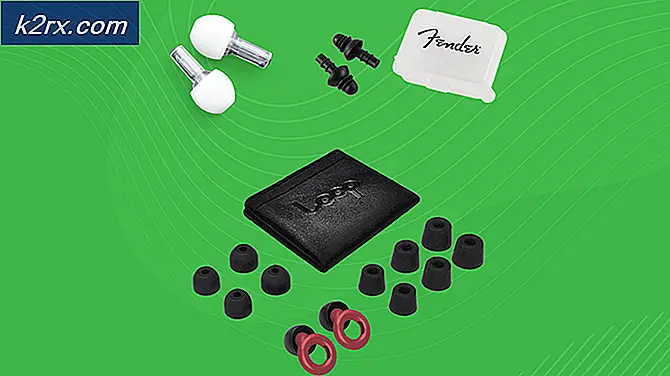Sådan ændres dit kontonavn på Windows 10
På påmeldingsskærmen på enhver computer, der kører på Windows 10-operativsystemet, er alle de konti, der findes på computeren, opført sammen med de fulde navne på hver brugerkonto. Du kan oprette to forskellige slags brugerkonti på Windows 10 - en lokal brugerkonto, hvis navn du selv bestemmer, mens du opretter kontoen, og en Microsoft-konto, navnet som selve computeren trækker fra Microsoft-kontoen, brugeren Kontoen er forbundet med. Mange Windows 10-brugere behøver ofte at ændre navnene på deres brugerkonti, men ved ikke præcis, hvordan man kan gøre det, så at ændre dit kontonavn på Windows 10, er ikke det samme som det tidligere var på ældre versioner af Windows.
I Windows 10 kan du ændre på din brugerkonto på to forskellige måder. Den måde, du skal bruge, afhænger af, om den brugerkonto, du vil ændre navnet på, er en lokal brugerkonto eller en Microsoft-konto.
Sådan ændres navnet på en lokal brugerkonto
Ændring af navnet på en lokal brugerkonto på Windows 10 er en ret simpel procedure, der ligner hvordan det plejede at være på ældre versioner af Windows Operating System. Hvis du vil ændre navnet på en lokal brugerkonto på Windows 10, skal du:
- Højreklik på Start Menu knappen eller tryk Windows Logo- tasten + X for at åbne WinX Menu .
- Klik på Kontrolpanel i WinX Menu .
- Klik på Skift kontotype .
- Klik på din lokale brugerkonto for at vælge den.
- Klik på Skift kontonavnet .
- Indtast det nye navn, du vil have, at brugerkontoen skal have i feltet Ny kontonavn .
- Klik på Skift navn .
Når du er færdig, ændres navnet på den lokale brugerkonto overalt - fra Windows 10 tilmeldingsskærmen til selve operativsystemet, henvises den lokale brugerkonto til det nye navn.
Sådan ændres navnet på en Microsoft-konto
Ændring af navnet på en brugerkonto bliver lidt mere kompliceret, når det kommer til brugerkonti, der er knyttet til Microsoft-konti. Konto navnene på Microsoft-konti på Windows 10 trækkes fra de Microsoft-konti, der er knyttet til dem, hvilket betyder, at din brugerkonto på din Windows 10-computer har samme navn som navnet på den Microsoft-konto, du brugte til at oprette den. Hvis du vil ændre navnet på din Windows 10-brugerkonto, skal du ændre navnet på den Microsoft-konto, der er knyttet til det. For at gøre det, simpelthen:
PRO TIP: Hvis problemet er med din computer eller en bærbar computer / notesbog, skal du prøve at bruge Reimage Plus-softwaren, som kan scanne lagrene og udskifte korrupte og manglende filer. Dette virker i de fleste tilfælde, hvor problemet er opstået på grund af systemkorruption. Du kan downloade Reimage Plus ved at klikke her- Tryk på Windows Logo- tasten + I for at åbne Indstillinger . Alternativt kan du også åbne startmenuen og klikke på indstillinger for at opnå det samme resultat.
- Klik på Konti .
- Klik på Din email og konti i venstre rude.
- I den højre rude skal du klikke på Administrer min Microsoft-konto . Derved starter du din web browser og vælger dig til din Microsoft-kontoens indstillinger.
- Klik på linket Rediger navn under navnet på din Microsoft-konto.
- Indtast det navn, du vil have din Windows 10 brugerkonto til at have i feltet Fornavn og Efternavn .
- Klik på Gem og luk internetbrowseren.
- Genstart computeren.
Når computeren starter op, kan du se, at navnet på din brugerkonto på påloggningsskærmen er blevet ændret, selvom det kan tage et par minutter, før ændringen bliver anvendt på andre dele af computeren. Det er absolut værd at bemærke, at hvis du ændrer navnet på din Microsoft-konto, ændres ikke kun navnet på din Windows 10-brugerkonto, der er knyttet til Microsoft-kontoen, men ændrer også dine kontonavne på Outlook og på tværs af alle andre Microsoft-tjenester sammen med Navne på andre brugerkonti på andre Windows 10-computere, der er knyttet til din Microsoft-konto.
PRO TIP: Hvis problemet er med din computer eller en bærbar computer / notesbog, skal du prøve at bruge Reimage Plus-softwaren, som kan scanne lagrene og udskifte korrupte og manglende filer. Dette virker i de fleste tilfælde, hvor problemet er opstået på grund af systemkorruption. Du kan downloade Reimage Plus ved at klikke her