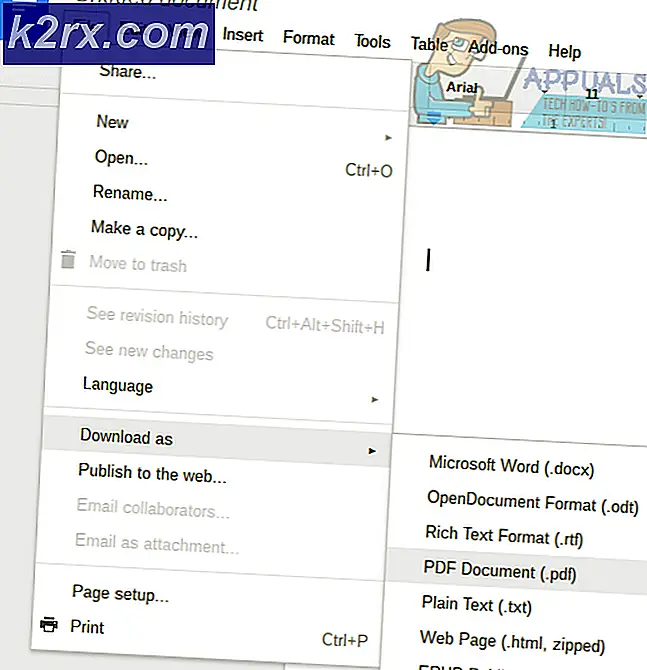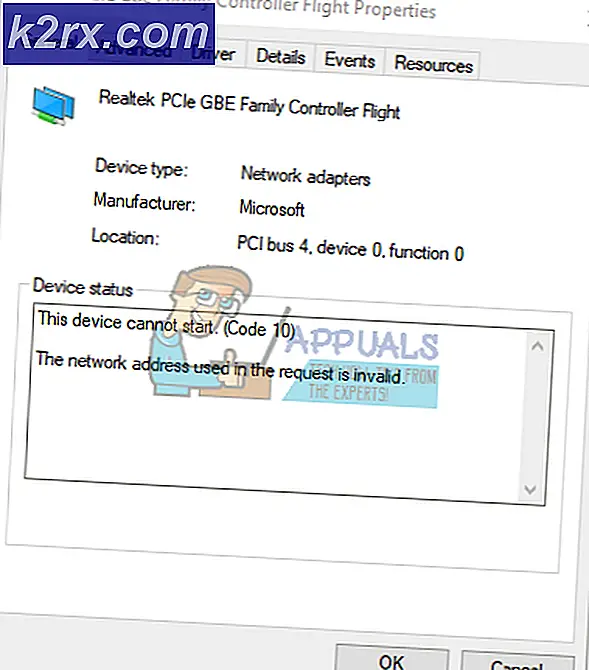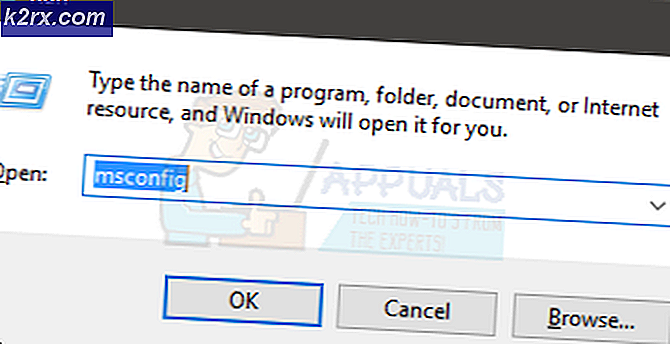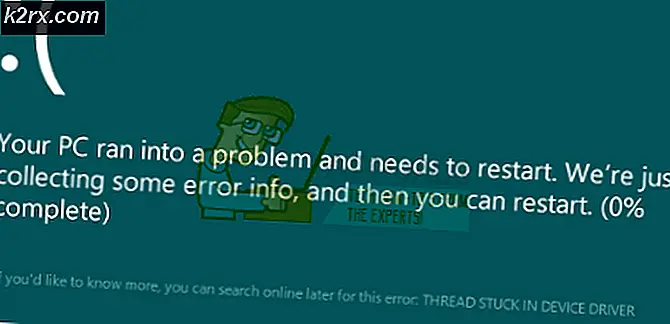Hvordan fremskynde damp
Har du nogensinde oplevet, hvor langsom Steam-browseren kan være? Kæmper du også med langsom downloadhastighed? Eller tager din klient bare meget tid på at indlæse? Disse tips hjælper dig med at få Steam op og køre så hurtigt som det kan være.
Damp er ikke et spil selv, det er en klient, der indeholder spil og giver dem servere, så multiplayer kan afspilles. Der er mange ting, du kan gøre for at sikre, at den kører med den maksimale hastighed.
Tip 1: Fremskynde din Steam-browser
Steam har en indbygget browser integreret i sin klient. Den bruges i Steams butik og i Steam overlay, så du kan få adgang til browseren, når du vil inden for et spil. Nogle gange kan det blive meget frustrerende, når det bliver så langsomt og laggy.
Der er en mærkbar forsinkelse, når en side åbnes. Dette sker ikke i Chrome eller Firefox, kun Steam synes at kæmpe. Årsagen er, at Steam ikke er en af dine stationære browsere, den har en browser, der er integreret i en anden applikation, dvs. dens klient.
Du har måske allerede accepteret dampens langsomt indbyggede browser, men vi har nyheder til dig. Der er et trick, der kan fjerne alle disse problemer på de fleste systemer og gøre Steam-browseren hurtigere og mere lydhør.
Problemerne synes at stamme ud af uforeneligheden med indstillingen Automatisk registrering af indstillinger. Det er altid aktiveret som standard, når du starter din Windows og ændrer ikke, medmindre du ændrer det manuelt. Dette er dybest set en kompatibilitetsmulighed og deaktivering det medfører ikke meget ændring til alles oplevelse. Du kan altid aktivere det, hvis det ikke virker for dig.
Metode 1: Chrome
- Åbn Chrome-browseren og klik på Chrome-menuen (øverst til højre) ved åbningen.
- Når drop down kommer, skal du klikke på Indstillinger .
- Når siden Settings (Indstillinger) er åbnet, skal du skrive proxy i dialogboksen for søge dialog øverst.
- Fra søgeresultaterne skal du vælge resultatet, der angiver åbne proxyindstillinger .
- Når indstillingerne åbnes, skal du klikke på LAN-indstillinger på fanen Forbindelser, der findes i bunden.
- Fjern markeringen af linjen, der siger, " Automatisk registrering af indstillinger" . Gem ændringer og afslut. Genstart damp.
Metode 2: Gennem Netværksindstillinger
- Tryk på Windows + R-knappen for at hente programmet Kør.
- Skriv inetcpl i dialogboksen. cpl .
- Internettets egenskaber åbnes. Naviger til fanen Forbindelser og klik på LAN-indstillinger.
- En gang i LAN-indstillingerne fjerner du markeringen af linjen, der siger, " Automatisk registrering af indstillinger" . Gem ændringer og afslut for at genstarte Steam.
Med held vil forsinkelsen, når du lægger en webside, forsvinde, og browseren + læsningen bliver hurtigere. Hvis du oplever nogen form for forbindelsesproblem, kan du altid kontrollere indstillinger igen, for at den kan fungere.
PRO TIP: Hvis problemet er med din computer eller en bærbar computer / notesbog, skal du prøve at bruge Reimage Plus-softwaren, som kan scanne lagrene og udskifte korrupte og manglende filer. Dette virker i de fleste tilfælde, hvor problemet er opstået på grund af systemkorruption. Du kan downloade Reimage Plus ved at klikke herTip 2: Forøg dampens downloadhastighed
Damp er forkonfigureret til automatisk at indstille downloadregionen nærmest dig som din standard downloadregion. Det er dog ikke det ideelle valg for det meste. Der er mange faktorer, som du skal tage højde for, f.eks. Serverens trafikstatus, antallet af personer, der er plads til, eller antallet af salg, det forarbejder mv.
Vi kan nemt ændre din download server for at sikre, at du får hurtigere hastighed, mens du downloader et spil.
Steam-indholdssystemet er opdelt i forskellige regioner. Klienten registrerer automatisk din region via dit netværk og angiver det som standard. Nogle gange kan servere i en bestemt region være overbelastet eller måske gennem en hardwarefejl. Derfor kan ændring af downloadregionen hjælpe dig med at få din Steam-oplevelse hurtigere. Det er ikke nødvendigt at ændre downloadregionen kun én gang, du bør prøve at skifte det til et par forskellige steder. Prøv også at indstille downloadregionen til et sted enten i din nærliggende region eller et sted langt væk.
- Åbn damp og klik på ' Indstillinger ' i rullemenuen i øverste venstre hjørne af vinduet.
- Vælg ' Downloads ' og naviger til ' Download Region '.
- Vælg andre regioner end din egen og genstart damp.
Du vil måske gerne genstarte Steam for at se de effekter, der fandt sted. Nogle gange er serverens nærmeste ikke altid den hurtigste. Prøv at indstille regionen til et sted væk fra din geografiske placering.
Den belastning, en server gennemgår, er ikke synlig med det samme til dig. Steam giver oplysninger om alle servere. Du kan kontrollere deres status i realtid herfra. Prøv at kigge på alternativer og sætte dem i overensstemmelse hermed.
Tip 3: Fremskynde dine installerede spil og damp
En af de bedste måder at accelerere din Steam-klient på og de spil du spiller er at få en SSD (Solid State Drive) og installere Steam ind i den. Damp har den funktion, der giver dig mulighed for at flytte spillet filer fra sin standard placering til en anden harddisk. Når du har flyttet filerne, kan du starte Steam.exe, og det vil starte, som aldrig engang sket.
Steam har også funktionen, hvor du kan konfigurere flere spil bibliotek mapper. Det betyder at du kan installere Steam på harddisken og placere hele spilindholdet på SSD'en. Eller omvendt. Du kan installere de mest spillede spil på SSD'en, så du har maksimal ydeevne og de mindre spillede spil på den almindelige harddisk.
For at konfigurere yderligere bibliotek mappe, følg nedenstående trin.
- Start din Steam-klient. Efter lanceringen skal du klikke på Steam til stede øverst til venstre på skærmen. Vælg indstillingen for Indstillinger i rullemenuen.
- Når du er i indstillingerne, skal du navigere til fanen Download nu i venstre side af skærmen. Her ses en knap, der hedder Steam Library Folders . Klik på det.
- Når du er i mappen Steam bibliotek, skal du klikke på Tilføj bibliotek mappe . Nu kan du oprette et nyt spilbibliotek på en anden harddisk.
- Næste gang du vil installere et spil, kan du vælge den bibliotekskatalog, du vil installere den på.
PRO TIP: Hvis problemet er med din computer eller en bærbar computer / notesbog, skal du prøve at bruge Reimage Plus-softwaren, som kan scanne lagrene og udskifte korrupte og manglende filer. Dette virker i de fleste tilfælde, hvor problemet er opstået på grund af systemkorruption. Du kan downloade Reimage Plus ved at klikke her