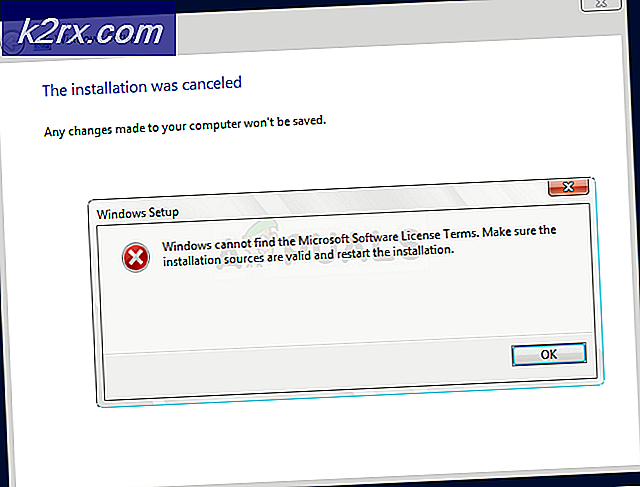Fix: Network Adapter 'Denne enhed kan ikke starte. (kode 10) '
Mennesker laver nu flere og flere ting over internettet i stedet for i lokalt miljø. Uden en internetforbindelse adskilles flere links og dermed alienere brugerne. Derfor er det mest almindelige problem på internettet, der relaterer til pc'er, en internetforbindelse. Et sådant problem ses som følge af netværksadapterens kode 10-fejl. Mange brugere har oplevet dette problem enten fra bunden, efter en opdatering eller pludselig. Det indlysende symptom er, at netværksadapteren (LAN / Ethernet, Wireless, NIC) ikke ser ud til at fungere. LAN'en vil simpelthen ikke registrere en forbindelse, selv om den blinker, mens den trådløse adapter ikke synes at finde hotspots. For nogle brugere påvirkes både Ethernet og Wi-Fi-kortet. Ved nærmere undersøgelse finder brugerne en fejl i enhedsadministratoren. Lige i netværksadapterens egenskaber er der en fejl, der siger: Denne enhed kan ikke starte. (kode 10) {operation failed} den ønskede operation mislykkedes . Hvad betyder denne fejl, og hvordan kan den løses. Denne artikel skal dække præcis det.
Hvorfor din Wi-Fi eller Ethernet ikke starter, og hvilken kode 10 betyder
Denne fejl opstår, når enhedshåndteringen ikke kan starte en hardwareenhed. Denne kode 10-fejl siger stort set, at Windows fandt din enhed, men af en eller anden grund ikke kan kommunikere korrekt med en af dine enheder og kan derfor ikke oprette forbindelse til den. Nedenfor er nogle af grundene til hvorfor.
Kode 10 er næsten altid et driverproblem. Du bruger sandsynligvis en forældet driver eller en inkompatibel driver (beregnet til et andet operativsystem). Denne sag opstår normalt, når du opdaterer fra f.eks. Windows 7 til Windows 10. Selvom dette er et simpelt problem, der hurtigt kan rettes, kan der være andre problemer, der ikke er så oplagte. Hvis problemet udviklede sig pludselig, kan dette skyldes en konflikt mellem nye programmer eller vira, med drivere. En software, der er kendt som Primo Ramdisk, har været kendt for at forårsage dette problem. Undgå at udelukke muligheden for at NIC, Wireless-kort eller Ethernet-port er stegt og skal udskiftes. Ethernet og NIC'er er meget følsomme for strømforstyrrelser. Hvis du har haft storme, kan din netværksadapter lukke ned eller blive beskadiget. For stationære brugere er der også mulighed for at du har tilsluttet dit NIC (netværkskort) eller din trådløse adapter til en inkompatibel PCI-slot. Nedenfor er løsningerne på dette problem.
Metode 1: Opdater din enhed med den korrekte driver
Hvis du bruger de forkerte drivere, skal du downloade og installere de korrekte drivere fra din producent. Du bliver nødt til at arbejde fra en anden pc, der har en internetforbindelse for at få dine downloads til et USB-drev.
- Gå til din bærbare producent hjemmeside. Dell brugere kan gå her, hp brugere kan gå her, Toshiba brugere kan gå her, Acer brugere kan gå her, mens Lenovo brugere kan gå her. Hvis din pc var en DIY-build, skal du besøge din netværkskortproducent for dine drivere. Du kan gå til Realtek hjemmeside her eller downloade Intel netværksdrivere her osv.
- Du bliver sandsynligvis bedt om dit servicemærke eller serienummer. Du kan finde dette på et klistermærke nederst på din bærbare computer. Hvis klistermærket er beskadiget, kan du finde servicekoden ved hjælp af cmdlets, der læser din BIOS. Klik på Start> skriv PowerShell> Åbn PowerShell> Skriv Get-WmiObject win32_bios (uden citaterne) og tryk enter. Du vil blive vist dit serienummer / servicemærke. Du kan også vælge at søge efter din bærbare computer manuelt eller bruge en automatisk detekteringstjeneste.
- Indtast dit servicemærke og indsend det. Din producent finder din bærbare model til dig og præsenterer dig med opdateringer og drivere.
- Søg efter netværksadapterdrivere, der er beregnet til dit operativsystem (Windows 10, 8, 7 64 bit eller 32 bit). Du må ikke downloade BETA drivere, da disse ikke er stabile.
- Installer de downloadede netværksdrivere ved at åbne den hentede fil
- Genstart din pc
Hvis du ikke er sikker på, hvilke drivere du skal kigge efter, se Windows Wireless Drivers.
PRO TIP: Hvis problemet er med din computer eller en bærbar computer / notesbog, skal du prøve at bruge Reimage Plus-softwaren, som kan scanne lagrene og udskifte korrupte og manglende filer. Dette virker i de fleste tilfælde, hvor problemet er opstået på grund af systemkorruption. Du kan downloade Reimage Plus ved at klikke herMetode 2: Strøm Cycle din pc
Hvis du fuldstændig tømmer pc'en, kan du reparere den ikke-reagerende tilstand på netværksadapteren. Dette kan muligvis afbryde strømforstyrrelser, der var registreret i adapteren.
- Tag stikket ud af stikket, sluk for din bærbare computer, og fjern dit batteri. Hvis du bruger en stationær pc, skal du fjerne alle strømkablerne.
- Hold tænd / sluk-knappen nede i mindst 30 sekunder, og vent derefter ca. 10 minutter.
- Sæt batteriet i igen, med opladeren og genstart eller tilslut strømkablerne og start pc'en
- Kontroller, om dette har rettet det
Metode 3: Skift dit NIC (Network Interface Card) eller trådløs adapter til en anden PCI-slot (udvidelsesspor)
Nogle bundkort har delvis implementeret SMBus-routing, idet den kun anvendes til en (eller måske to) af PCI-slots. Det ville måske være, at du har NIC'en i den sidste (5) PCI-slot (PCI-slot # 4; PCI'erne er slots 0-4, hvor 0 er tættest på AGP-slot). Den sidste PCI-slot har SMBus aktiveret, men kortet bruger SMBus-benene til noget andet, der forvirrer bundkortet / BIOS.
Denne SMBus kan også være på et andet slot, eller den aktuelle slot, du bruger, har et problem. Sluk for computeren, og prøv at skifte netværksadapteren til en ny slot, f.eks. Slot 1, og genstart derefter pc'en.
Metode 4: Gendan dit system til et tidspunkt, hvor netværksadapteren (e) arbejdede
Hvis en virus eller et nyt program (som det ses af Primo Ramdisk inden år 2017) eller en opdatering muligvis har ødelagt din pc, udfører en systemgendannelse til det punkt, din netværksadapter (e) har arbejdet, løse dette problem. Derfor skal du oprette regelmæssige gendannelsespunkter. For at oprette en til fremtidige referencer i Windows 10, tryk på start type gendannelse og klik på 'Opret et gendannelsespunkt'.
- Tryk på Windows-tasten + R for at åbne Kør
- Skriv ' rstrui.exe' (ingen citater) og tryk enter for at åbne systemgendannelsesprogrammet.
- Klik næste. I det næste vindue skal du vælge det gendannelsespunkt, der har en dato, før problemet opstod.
- Klik næste. I sidste vindue skal du klikke på Udfør for at bekræfte, at du vil gendanne dit system til et tidligere punkt. Eventuelle ændringer i systemet, herunder installerede programmer og konfigurationer, fjernes. Dine personlige filer, downloads og dokumenter vil ikke blive påvirket. Dit system kan genstarte et par gange i løbet af denne procedure.
Metode 5: Udskift dit NIC eller Wireless-kort
Hvis du har forsøgt alt, og du har reduceret problemet til netværkskortet, kan du erstatte det som en sidste udvej. Dette er meget nemt at gøre på en stationær pc. Du skal blot tage stikket ud af udvidelsessporet (PCI slot) og sætte det nye kort i. Selvom det ikke er nødvendigt at have en identisk udskiftning, anbefales det at gøre det, da det vil hjælpe med at finde fremtidige opdateringer fra din computerproducent.
Udskiftninger til bærbare computere er ikke så enkle. Trådløsen kan udskiftes dog ved at adskille den bærbare computer. Du skal bruge et identisk udskiftningskort til dette. Hvis dit LAN-kort er aftageligt, kan du prøve at finde en udskiftning. Du kan finde dine udskiftninger fra eBay eller fra en lokal værksted.
PRO TIP: Hvis problemet er med din computer eller en bærbar computer / notesbog, skal du prøve at bruge Reimage Plus-softwaren, som kan scanne lagrene og udskifte korrupte og manglende filer. Dette virker i de fleste tilfælde, hvor problemet er opstået på grund af systemkorruption. Du kan downloade Reimage Plus ved at klikke her