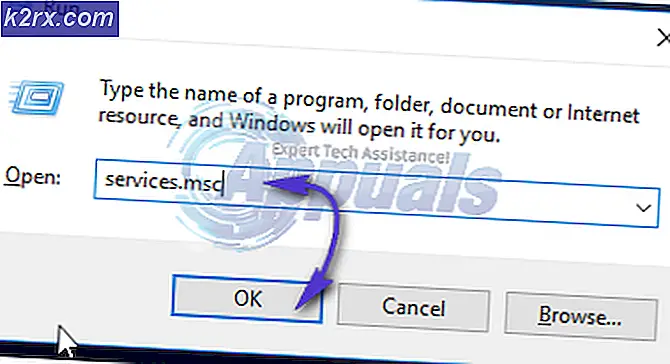Fix: Rust fortsætter med at gå ned
Rust er et fantastisk overlevelsesspil, hvis vægt er at overleve i ørkenen mod naturen, zombier og andre spillere. Spillet startede som en klon af DayZ, et mod til ARMA 2, som var ens i sin natur. Selvom ideen til spillet er fantastisk, har der været masser af problemer, der har fulgt Rust, siden dets alfa-klient blev frigivet.
Spillet går konstant ned for nogle spillere, og de er ikke i stand til at spille spillet ordentligt. Dette problem er forårsaget af en række forskellige ting, og vi er kommet med metoder, der kan bruges til at løse dette problem.
Hvad får rust til at fortsætte med at gå ned?
Spillet går ned er ganske specifikt, og de vises ofte ikke tilfældigt. Årsagerne er ikke mange, og dem, vi vil liste nedenfor, vil stort set dække næsten alle tilfælde, du måtte støde på, mens du spiller spillet:
Løsning 1: Fravælge Steam Beta-deltagelse
Steam Beta-programmet ser ud til at give mere end godt for brugere, der ønsker at modtage de nyeste klient- og spilopdateringer før alle andre. Masser af spil kæmper med problemer, når brugerne tilmelder sig Steam beta-program, og vi anbefaler, at du fravælger for at se, om nedbruddet stadig vises. Dette har hjulpet mange Rust-spillere, der har købt spillet via Steam.
- Vær sikker på at du start Steam-klienten ved at dobbeltklikke på det på skrivebordet eller ved at søge efter det med din Start-menu åben og klikke på det første resultat.
- Klik på Damp indstilling i menuen øverst på klientens skærm og vælg Indstillinger. I vinduet Indstillinger skal du sørge for at blive i Konto fanen og klik på Lave om knappen under Betadeltagelse.
- Et nyt vindue skal åbnes, så se igen under Beta-deltagelse, og klik for at åbne rullemenuen. Vælg "INGEN - Fravælge alle beta-programmer”Indstilling og anvend de ændringer, du har foretaget.
- Klik på Steam-indstillingen øverst til venstre i Steam-klienten, og vælg Afslut for at afslutte Steam helt (ikke bare klikke på x-knappen øverst til højre). Åbn Steam igen, start Rust og kontroller, om problemet med nedbrud stadig vises.
Løsning 2: Forøg størrelsen på din personsøgningsfil
Denne særlige metode har hjulpet mange brugere med at løse deres problem næsten øjeblikkeligt. Uanset hvor meget RAM du har, kan tilføjelse af en sidefilhukommelse måske hjælpe dig med at løse problemet, da spillets indstilling af høj kvalitet undertiden har brug for det ekstra skub, det kan få ved at reservere noget plads på din harddisk til brug som ekstra RAM-hukommelse.
- Højreklik på Denne pc post, som normalt kan findes på dit skrivebord eller i din Stifinder. Vælg Ejendomme
- Klik på “Avancerede systemindstillinger”-Knappen til højre for vinduet og naviger til Fremskreden Under Ydeevne sektion, klik på Indstillinger og naviger til Fremskreden fanen i dette vindue.
- Under Virtuel hukommelse sektion, klik på Lave om. Hvis afkrydsningsfeltet ud for “Administrer automatisk sidefilstørrelse for alle drev”Valgmulighed er valgt, fjern markeringen det og vælg den partition eller det drev, hvor du ønsker at gemme personsøgningsfilhukommelsen.
- Når du har valgt den rigtige disk, skal du klikke på alternativknappen ud for brugerdefineret størrelse og vælge Initial og Maksimum Tommelfingerreglen til at løse problemet med denne fejl er at tildele to gigabyte ekstra, end du allerede har brugt.
- Sørg for at indstille den indledende og den maksimale størrelse til den samme værdi for at undgå større ændringer. Kontroller, om Rust fortsætter med at gå ned!
Løsning 3: Start spil ved hjælp af DirectX9
Fejlen kan simpelthen være relateret til brug af DirectX 11, som er den standard, der skal lanceres, hvis du bruger en relativt nyere version af Windows. Alligevel kan der opstå problemer, og brugere har fundet ud af, at skift til DirectX 9 måske løser problemet. Der er en mulighed i spillet for at stoppe med at bruge DirectX 11, men du kan også gøre det samme uden at komme ind i spillet!
- Start Steam på din pc ved at dobbeltklikke på posten på skrivebordet eller ved at søge efter den i Start-menuen. Der er også andre måder at finde det på.
- Naviger til Bibliotek sektion i Steam-vinduet ved at finde fanen Bibliotek øverst i vinduet, og find Rust i listen over spil, du har i dit bibliotek.
- Højreklik på spillets post på listen, og vælg Ejendomme indstilling fra kontekstmenuen, der vises. Klik på Indstil lanceringsindstillinger.
- Type “-dx9”I baren. Hvis der var nogle andre lanceringsmuligheder placeret der fra før, skal du sørge for at adskille denne med et mellemrum. Klik på knappen OK for at bekræfte ændringerne.
- Prøv at starte spillet fra fanen Bibliotek og se om Rust-nedbrud stadig vises.
Løsning 4: Opdater din grafikkortdriver
Dette er generelt det bedste, du kan gøre for at løse et sådant problem, der opstår med et af dine spil. Grafikkortdrivere er den vigtigste kommunikationskanal mellem computeren og grafikkortet, og det er vigtigt at have de nyeste drivere installeret. Sørg for at gøre det ved at følge instruktionerne nedenfor!
- Klik på startmenuknappen, skriv “Enhedshåndtering”Bagefter, og vælg den på listen over tilgængelige resultater ved blot at klikke på den første. Du kan også trykke på Windows-nøgle + R-nøglekombination for at åbne dialogboksen Kør. Indtaste "devmgmt.msc”I dialogboksen, og klik på OK for at køre den.
- Da det er den grafikkortdriver, du vil opdatere på din computer, skal du udvide Displayadaptere sektion, skal du højreklikke på dit grafikkort og vælge Afinstaller enhed
- Bekræft eventuelle dialoger eller prompter, der kan bede dig om at bekræfte afinstallationen af den aktuelle grafiske enhedsdriver og vente på, at processen er afsluttet.
- Se efter din grafikkortdriver på NVIDIA eller AMD's Indtast de nødvendige oplysninger om kortet og dit operativsystem, og klik på Søg.
- En liste over alle tilgængelige drivere skal vises. Sørg for at vælge den seneste post, klik på dens navn og Hent knappen bagefter. Gem det på din computer, åbn det og følg instruktionerne på skærmen for at installere det. Kontroller, om det sammenbrudende problem stadig opstår, mens du spiller Rust.