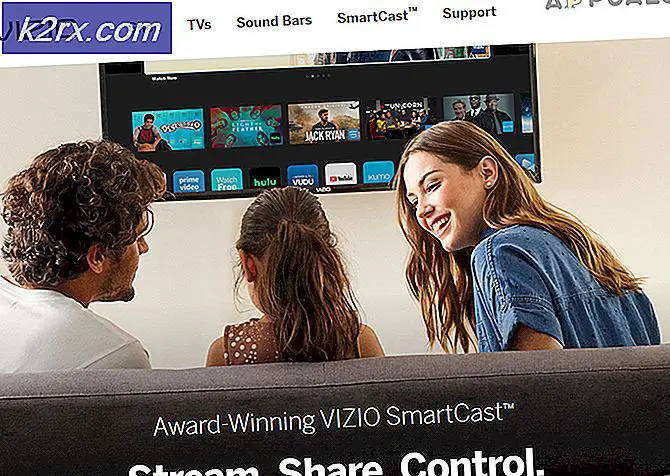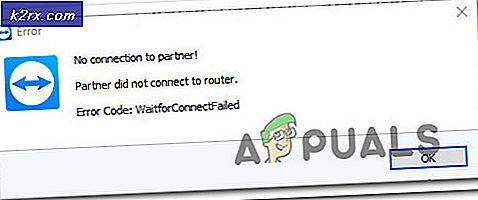Fix: Webkamera-kamerafejl 0xA00F424F (0x80004001)
Fejlkode 0xA00F424F og undertiden 0x80004001 betyder også, at der er et problem med læsnings- og skrivetilladelserne, og den mappe, du forsøger at bruge til at gemme billedet, tillader ikke dit webcam at gøre det.
Dette sker normalt, når du prøver at tage et billede. I de fleste tilfælde vil appen nægte at tage billeder, eller det vil tage en og give dig en fejlmeddelelse, når du forsøger at tage en anden. Hvis det tager et billede, skal du genstarte appen for at kunne tage en anden, hvilket er meget frustrerende, og det er ikke sådan en indbygget app skal fungere.
Heldigvis er der to mulige måder at rette op på. En af dem retter bare rettighederne til den mappe, hvor du gemmer billederne, og den anden nulstiller kameraet og dets indstillinger helt. Læs videre for at se, hvordan du kan løse problemet, og hvis den første metode ikke virker, prøv den anden.
Metode 1: Rediger tilladelserne i mappen Camera Roll
Kameraappen gemmer de billeder, du tager i en mappe med navnet Camera Roll, som er inde i Billeder-biblioteket. Du bør give det fuld kontrol, så appen kan gemme billeder uden at vise fejlkoderne ovenfor.
PRO TIP: Hvis problemet er med din computer eller en bærbar computer / notesbog, skal du prøve at bruge Reimage Plus-softwaren, som kan scanne lagrene og udskifte korrupte og manglende filer. Dette virker i de fleste tilfælde, hvor problemet er opstået på grund af systemkorruption. Du kan downloade Reimage Plus ved at klikke her- Tryk på Windows- tasten og E samtidig for at åbne Filoversigten .
- Vælg fra venstre navigationsrude
- Højreklik på mappen Camera Roll, og vælg
- Gå til fanen Sikkerhed, og klik på kontoen, du er logget ind med.
- Se på tilladelserne nedenfor, sørg for at alt er indstillet til Hvis det ikke er tilfældet, skal du klikke på Rediger og indstille dem selv.
- Klik på Anvend og luk vinduet. Alt skal fungere ordentligt nu.
Metode 2: Nulstil kameraapplikationen helt
Hvis den tidligere metode ikke fungerede, kan du prøve at helt nulstille appen. Dette vil også nulstille alt til standard, så bemærk at hvis du har ændret nogen indstillinger i appen.
- Tryk på Windows- tasten og indtast Indstillinger, og åbn derefter resultatet.
- Åbn System, og klik derefter på Apps og funktioner på venstre side.
- Rul til du finder kamera- appen, og klik på den.
- Lige under navnet og producenten skal du se Avancerede indstillinger, klik på det.
- Fra vinduet, der åbnes, vælg
Dette er en anden af de indbyggede apps, som Windows 10 har et problem med. Selv nu, mere end et år efter dets første udgivelse, er det plaget af fejl og fejl, som mange brugere er frustreret over. Derfor bruger mange brugere stadig Windows 7 og nægter at opdatere. Men hvis du blot følger metoderne ovenfor, bør du få problemet rettet på ingen tid.
PRO TIP: Hvis problemet er med din computer eller en bærbar computer / notesbog, skal du prøve at bruge Reimage Plus-softwaren, som kan scanne lagrene og udskifte korrupte og manglende filer. Dette virker i de fleste tilfælde, hvor problemet er opstået på grund af systemkorruption. Du kan downloade Reimage Plus ved at klikke her