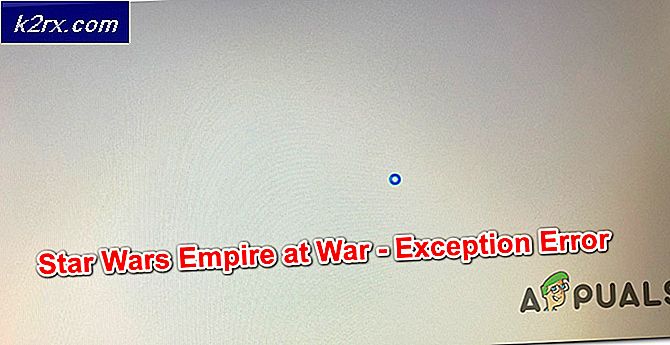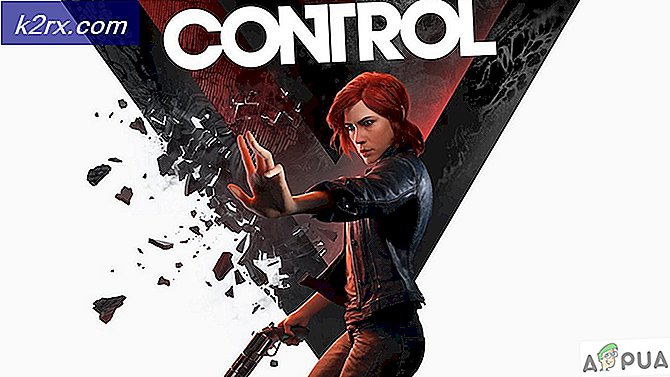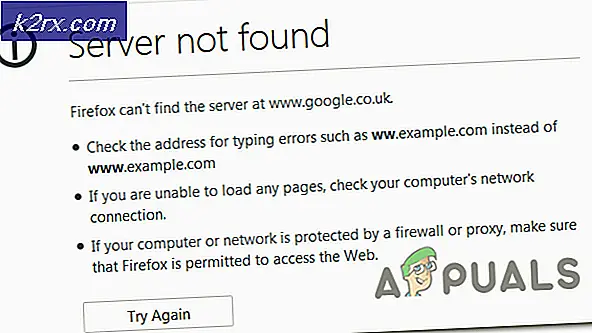Hvordan overvåges dit websted ved hjælp af Website Performance Monitor?
At have et websted er fremtrædende i verdenen af internettet og computere. Uanset om du leverer dine tjenester online eller ej, skal du have tilstedeværelse på Internettet. Dette hjælper på mange områder, herunder marketing og brugerbevidsthed. Et veldesignet og hurtigt websted giver dig en konkurrencemæssig fordel over dine konkurrenter. Dette hjælper med at bringe flere brugere og giver dig derfor et løft - både økonomisk og efterspørgsel. Efterhånden som internettet bliver mere befolket, kan overvågning af dit websted blive hårdere på grund af trafikken på dit websted.
Det er fremtrædende, at dit websted altid er funktionelt, og at der ikke er nedetid. Hvis dit websted af en eller anden grund går ned, kan det være et trættende job at finde årsagen. Disse dage er dog nu væk, da vi har automatiserede værktøjer, der overvåger dit websted for dig. Website Performance Monitor er et værktøj, der giver dig mulighed for til enhver tid at overvåge dit websted og også underrette dig, hvis der er mistænkelig aktivitet. Udviklet af Solarwinds Inc, et netværk og systemadministrationsselskab, overvåger værktøjet også brugeroplevelsen på dit websted for dig. Så lad os begynde.
Installation
Før vi begynder, skal vi starte med installationen af værktøjet. Gå videre og download værktøjet fra her, kan du få en 30 dages fuldt funktionel prøveversion af værktøjet til at opleve det. Når du har klikket på download, begynder det at downloade Orion-installationsprogrammet til dig. Orion Platform er en serie af mange produkter fra Solarwinds, og installationsprogrammet hjælper dig med at installere dem med lethed. Følg trinene nedenfor for at installere værktøjet:
- Kør filen, når den er downloadet. Klik på Ja når UAC-dialogboksen vises.
- Vent til det starter installationsguiden. Når den er startet, skal du vælge Letvægtsinstallation og vælg et bibliotek, hvor du vil installere det. Hvis du har brugt Orion Installer før, kan du ikke se dette trin, da du allerede har været igennem dette. Klik på Næste.
- Sørge for at Website Performance Monitor er valgt, og klik derefter på Næste.
- Nu kører installationsprogrammet nogle systemkontrol. Vent til det er afsluttet, det tager kun et par sekunder.
- Accepter licensaftalen, og klik Næste.
- Installationen begynder. Vent til den er færdig.
- Når installationen er afsluttet, åbnes konfigurationsguiden automatisk.
- Klik på Næste.
- Nu kan du vælge de tjenester, der skal installeres. Som standard er WPM Job Engine Plugin er markeret, skal du bare klikke Næste.
- Klik på Næste igen og vent på, at den er færdig. Dette vil tage et stykke tid, så vær tålmodig.
- Når konfigurationsguiden er færdig, skal du klikke på Afslut.
Opsætning af Website Performance Monitor
Nu hvor du har installeret og konfigureret WPM med succes, er det tid til at konfigurere det og begynde at overvåge dit websted.
Optagelse af transaktionstrin
Når du har installeret Web Performance Monitor, skal du først registrere transaktionstrin, som du vil overvåge ved hjælp af WPM Recorder. Sådan gør du:
- Åbn WPM-optager fra Start-menu.
- Gå ind i URL på dit websted og tryk Gå ind.
- Start optagelsen ved at klikke på Rød knappen foran URL. Du vil, at det opdeles i to ruder, den venstre rude viser, hvad du optager, og den højre rude viser de udførte handlinger.
- Udfør de handlinger, du vil medtage i optagelsen. Når du er færdig med at optage, skal du klikke på Hold op knap.
- Klik på for at gemme optagelsen på Orion-serveren Gem på Orion Server.
- Klik på Beregn når du bliver bedt om det.
- Giv din Orion-serverkonfiguration.
- Giv din optagelse et navn og en beskrivelse (hvis du ønsker det). Klik på Gemme.
- Hvis du ønsker at gemme optagelsen lokalt, skal du klikke på de tre prikker og klikke Gem lokalt.
Oprettelse af transaktionsplacering
Nu hvor du er færdig med at optage, bliver du nødt til at vælge en transaktionsplacering; også kendt som tilbagebetalingssted. For at sikre, at WPM overvåger brugeroplevelsen nøjagtigt, skal du vælge et sted, der ligger i nærheden af brugerne. Sådan tilføjes transaktionsplaceringer:
- Gå til Orion-webbrugergrænsefladen Indstillinger> Alle indstillinger> WPM-indstillinger.
- Klik på Administrer spillerplaceringer under Transaktionsstyring.
- Klik på Tilføj placering. Sørg for, at Installer placering på mit netværk er valgt, og klik Næste.
- Gå ind i IP-adresse eller værtsnavn af placeringen, og klik på Næste.
- Du kan ændre Spiller navn hvis du ikke ønsker, at det skal være det samme som placeringsnavnet. Hvis du vælger fremskreden valgmuligheder, skal du tilføje en Spillernavn, spillerport og spilleradgangskode. Brug af standardindstillingen anbefales. Klik på Næste.
- I det næste trin kan du tildele legitimationsoplysninger til de nyligt tilføjede placeringer. Klik på Implementere spillere.
Oprettelse af en transaktion til din optagelse
Efter at have valgt en transaktionsplacering til din optagelse, er det på tide, at vi tilføjer en transaktionsmonitor til optagelsen i Orion-webbrugergrænsefladen. Sådan gør du:
- Gå til Orion-webgrænsefladen Indstillinger> Alle indstillinger> WPM-indstillinger.
- Klik på Tilføj en transaktionsmonitor.
- Vælg din optagelse, og klik derefter på Næste.
- Vælg det sted, hvor du vil afspille optagelsen, og klik derefter på Næste.
- Indtast en beskrivelse af transaktionen. Vælg et interval for at angive, hvor ofte du ønsker at spille transaktionen.
- Vælg Tærskler. Hvis du ønsker at bruge en proxy-URL, skal du klikke på Fremskreden og indtast proxyserveren. Hvis du også vil aktivere skærmoptagelse, skal du gøre det under Avanceret.
- Klik på Næste.
- Hvis du ønsker at tilføje noder og applikationer til bedre fejlfinding, kan du gøre det ved at vælge Fremskreden mulighed.
- Klik på Gem skærm.
- Du er færdig. Nu hvis du ønsker at se Transaktionsoversigt, gå til Dashboard> Transaktionsoversigt.